Resolving EDI Error Codes
C01: Provider name is not specified.
If you have entered provider information in the ChiroTouch Maintenance application, but you have not yet set up this provider in the Accounting application, you may receive this error. Make sure to set up the provider's EDI billing profile correctly in the Accounting application.
To set up your provider's EDI billing profile:

C02: Provider first name is not specified correctly. Please verify that the name is entered in this proper format: Last, First Middle, Suffix or as First Middle Last, Suffix.
If you have entered provider information in the ChiroTouch Maintenance application, but you have not yet set up this provider in the Accounting application, you may receive this error. Make sure to set up the provider's EDI billing profile correctly in the Accounting application.
To set up your provider's EDI billing profile:

C04: Provider NPI is not specified.
This error may indicate an issue with a missing Provider NPI for the rendering, ordering, billing, or referring provider information. Look at your the Element column of your error code information, and follow the instructions below for that element.
Missing Referring Provider NPI
Fixed in Front Desk: Condition Tab
Missing Ordering Provider NPI
Fixed in Maintenance Application > Referring Physicians OR Front Desk > Ledger > Charge Details
Missing Rendering Provider NPI
If you have entered provider information in the ChiroTouch Maintenance application, but you have not yet set up this provider in the Accounting application, you may receive this error. Make sure to set up the provider's EDI billing profile correctly in the Accounting application.
To set up your provider's EDI billing profile:

C05: Provider secondary identifier qualifier is not specified.
Coming Soon!
Documentation is in-progress. In the near future you will find information here about why you have received this error code and detailed instructions on how to resolve it.
C06: Provider secondary identifier is not specified.
If you are receiving this error, check the following locations and ensure you have specified an appropriate provider secondary identifier.
Internal Providers:
- Log in to the Accounting app.
- Navigate to the Maintenance tab.
- Click Payers.
- Open the EDI Provider Identifiers section.
- Ensure a secondary provider identifiers is specified under the Selected Individual Provider EDI Secondary IDs section.
External Providers:
- Log in to the Accounting app.
- Navigate to the Maintenance tab.
- Click External Providers.
- Ensure a secondary provider identifier is specified in the Details section.
C07: Provider address is invalid or not specified.
These errors generally have to do with the provider profile in Accounting not existing or being incomplete. In the ChiroTouch Accounting application, select Maintenance > Internal Providers.
Double check that the address is filled out completely, the names are set up correctly and the profile is fully complete. If there is no profile here, please select Run Wizard and create a profile for the provider.

If the provider profile is complete, select Site at the top of the Accountingapp and double check that the billing address format is correct.
C08: Provider street address is not specified.
These errors generally have to do with the provider profile in Accounting not existing or being incomplete. In the ChiroTouch Accounting application, select Maintenance > Internal Providers.
Double check that the address is filled out completely, the names are set up correctly and the profile is fully complete. If there is no profile here, please select Run Wizard and create a profile for the provider.

If the provider profile is complete, select Site at the top of the Accountingapp and double check that the billing address format is correct.
C09: Provider city is not specified.
These errors generally have to do with the provider profile in Accounting not existing or being incomplete. In the ChiroTouch Accounting application, select Maintenance > Internal Providers.
Double check that the address is filled out completely, the names are set up correctly and the profile is fully complete. If there is no profile here, please select Run Wizard and create a profile for the provider.

If the provider profile is complete, select Site at the top of the Accountingapp and double check that the billing address format is correct.
C10: Provider state abbreviation is not specified.
These errors generally have to do with the provider profile in Accounting not existing or being incomplete. In the ChiroTouch Accounting application, select Maintenance > Internal Providers.
Double check that the address is filled out completely, the names are set up correctly and the profile is fully complete. If there is no profile here, please select Run Wizard and create a profile for the provider.

If the provider profile is complete, select Site at the top of the Accountingapp and double check that the billing address format is correct.
C11: Provider zip code is not specified.
These errors generally have to do with the provider profile in Accounting not existing or being incomplete. In the ChiroTouch Accounting application, select Maintenance > Internal Providers.
Double check that the address is filled out completely, the names are set up correctly and the profile is fully complete. If there is no profile here, please select Run Wizard and create a profile for the provider.

If the provider profile is complete, select Site at the top of the Accountingapp and double check that the billing address format is correct.
C12: Provider contact phone number is not specified. It must be specified if the contact name is specified or both must be blank.
- Log in to the Accounting app.
- Navigate to the Maintenance tab.
- Click External Providers.

C13: Patient last name is not specified.
Make sure the patient's name is entered correctly in the Patient Billing Name field in their Front Desk > Patient Mgmt > Pat. Info screen. The name must be entered in the proper format, such as:

C14: Patient first name is not specified correctly. Please verify that the name is entered in this proper format: Last, First Middle, Suffix or as First Middle Last, Suffix.
Make sure the patient's name is entered correctly in the Patient Billing Name field in their Front Desk > Patient Mgmt > Pat. Info screen. The name must be entered in the proper format, such as:
- Griffey, George Kenneth, Sr.
OR
- George Kenneth Griffey, Sr.

You can also enter in this information in the Billing Info Tab.
C15: Patient relationship to insurer is missing or invalid. Supported relationships are "Self", "Child", "Spouse", and "Other".
Make sure the patient's relationship to the insurer is entered correctly in the Relationship to Insured field.
To add this information:
- Log into Front Desk.
- Click Patient Mgmt.
- Select your patient and click Insurance.
- Click Insured's / Other Insured's Information.
- Select the patient's relationship to the insured individual from the Relationship to Insured drop-down menu (box 6).

C16: Subscriber identifier (Insured ID) is not specified.
Make sure the patient's Insured ID is entered correctly in the Insured ID# field.
To add this information:
- Log into Front Desk.
- Click Patient Mgmt.
- Select your patient and click Insurance.
- In the Policy Information screen, enter the patient's Insured ID# in box 1a.

C17: Provider or Service Location zip code must include all nine digits.
- Log in to the Accounting app.
- Navigate to the Maintenance tab.
- Click Internal Providers.
- Make sure that the provider or service location zip code includes all nine digits.

If the provider profile is complete, select Site at the top of the Accounting app and double check that the billing address format is correct.
If you are billing for Durable Medical Equipment (DME), check to ensure the patient's zip code (Front Desk>Patient Information) is complete as well.
C18: Patient gender is not specified.
Make sure the patient's gender is entered correctly in the Sex(box 3) field of the Patient Information screen.
To add this information:
- Log into Front Desk.
- Click Patient Mgmt.
- Click Pat. Info.
- Select the patient's gender from the Sex drop-down box.

C19: Subscriber (Insured/Other Insured) gender is not specified.
Make sure the subscriber's gender is entered correctly in the Sex(box a) field of the Insured's/Other Insured's Information screen.
To add this information:
- Log into Front Desk.
- Click Patient Mgmt.
- Click Insurance.
- Click the Insured's/Other Insured's Information tab.
- Select the subscriber's gender from the Sex drop-down box.

C20: Acute manifestation date cannot be calculated. Ensure that all appointments related to this acute condition in this claim have an "onset of current" date specified.
To add this information:
- Log into the Front Desk or Provider app.
- Click Dx.
- Make sure all appointments that are related to the acute condition in your claim has an "onset of current" date specified.

In addition, be sure that the coverage type for this insurance policy is not "Other". To change the coverage type for this insurance policy:
- Log into Front Desk.
- Click Patient Mgmt.
- Select your patient and click Insurance.
- In the Policy Information screen, select an option that is not "Other" from the Coverage Type screen.
C21: Primary insurance policy cannot be located for this secondary claim. Ensure that the primary policy of this patient is set on all claim services and that it is effective on the claim dates. This error cannot be re-checked. You need to exclude and then recreate this claim. Click here to learn more and for additional troubleshooting.
These errors occur when there is an insurance policy that:
- is not active, but there are current charges linked to it that you are trying to bill, or
- has a policy history with overlapping dates for the insurance, and the computer cannot read which policy is supposed to be active.
If you see a policy history button in the Front Desk (or Provider) > Insurance tab, this means there is an archived policy. Open this archived policy and make sure the dates do not overlap with the current, active insurance policy.
If there are no overlapping archives policies, check that the correct primary policy is attached to this charge on the Ledger's Transaction Details screen.
To check that there is a correct policy assigned to a charge:
- Log into Front Desk.
- Click Patient Mgmt.
- Select your patient and click Ledger.
- Double-click on the charge to open the Transaction Details screen. Make sure there is a policy attached to this charge, and that the policy is active.

If you have an active policy assigned to the charge and this does not resolve the issue, please create a case, start a chat session, or schedule a DirectConnect through CTCommunity and a support representative will get connected and walk you through the steps.
C22: Patient address is not specified.
Make sure that the patient's address is complete in the Patient Information screen. To ensure that the patient address is adequately specified:
- Log into Front Desk.
- Click Patient Mgmt.
- Select your patient.
- Click on Pat. Info.
- Enter in the patient's full address on the General tab.

C23: Patient street address is not specified. If two address lines are used, they must be entered on separate lines.
Make sure that the patient's address is complete in the Patient Information screen. To ensure that the patient address is adequately specified:
- Log into Front Desk.
- Click Patient Mgmt.
- Select your patient.
- Click on Pat. Info.
- Enter in the patient's full address on the General tab.

C24: Patient city is not specified.
Make sure that the patient's address is complete in both the Patient Information screen, and the Insurance screen. To check that the patient address is adequately specified:
- Log into Front Desk.
- Click Patient Mgmt.
- Select your patient and click Insurance.
- Enter in the patient's city on the Insured / Other Insured's Information tab.
- Click on Pat. Info.
- Enter in the patient's city on the General tab.

C25: Patient state is not specified.
Make sure that the patient's address is complete in both the Patient Information screen, and the Insurance screen. To check that the patient address is adequately specified:
- Log into Front Desk.
- Click Patient Mgmt.
- Select your patient and click Insurance.
- Enter in the patient's state on the Insured / Other Insured's Information tab.
- Click on Pat. Info.
- Enter in the patient's state on the General tab.

C26: Patient zip code is not specified.
Make sure that the patient's address is complete in both the Patient Information screen, and the Insurance screen. To check that the patient address is adequately specified:
- Log into Front Desk.
- Click Patient Mgmt.
- Select your patient and click Insurance.
- Enter in the patient's zip code on the Insured / Other Insured's Information tab.
- Click on Pat. Info.
- Enter in the patient's zip code on the General tab.

C27: Subscriber (Insured/Other Insureds) birth date is missing or invalid.
Make sure the insured/other insured's birth date is entered correctly in the Birth Date field.
To add this information:
- Log into Front Desk.
- Click Patient Mgmt.
- Select your patient and click Insurance.
- Click Insured's / Other Insured's Information.
- Enter a valid birth date in the Birth Date field.

C28: Patient birth date is missing or invalid.
Make sure the patient's birth date is entered correctly in the Birth Date(box 3) field of the Patient Information screen.
To add this information:
- Log into Front Desk.
- Click Patient Mgmt.
- Click Pat. Info.
- Select the patient's birth date from the Birth Date drop-down box.
C29: Payer claim filing indicator is not specified.
This error indicates that there is a payor ID in Accounting > Maintenance > Trading Partner, but the Claim Filing Indicator is missing.
To set the Claim Filing Indicator:
- Log in to the Accounting app.
- Navigate to the Maintenance tab.
- Click Trading Partners.
- Open the Registered Payers drop-down.
- All the way to the right of the screen there is a drop down to enter the Claim Filing Indicator. Make sure that the payer claim filing indicator is entered correctly. Most commonly we see these set to Commercial, Medicare Part B, Medicaid, Federal or BCBS
C30: Insurance type code is required if Medicare is secondary.
If Medicare is your secondary payer, your primary payer coverage type must be set to Group Health.
To set your coverage type:
- Log into Front Desk.
- Click Patient Mgmt.
- Select your patient and click Insurance.
- Select "Group Health" from the Coverage Type drop-down.
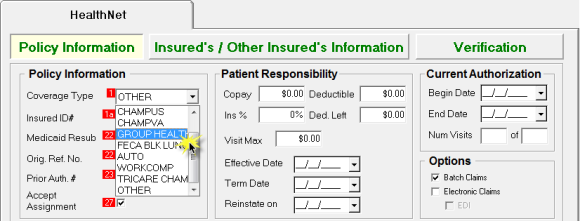
C32: Payer name is not specified.
Make sure the payer's name is specified in the Accounting > Maintenance > Payers screen.
- Log in to the Accounting app.
- Navigate to the Maintenance tab.
- Click Payers.
- Enter the payer's name the Name and Address section of this screen.

C33: Payer street address is not specified. If two address lines are used, they must be entered on separate lines.
Make sure the payer's street address is specified in the Accounting > Maintenance > Payers screen.
- Log in to the Accounting app.
- Navigate to the Maintenance tab.
- Click Payers.
- Enter the payer's street address the Name and Address section of this screen.

C34: Payer city is not specified.
Make sure the payer's city is specified in the Accounting > Maintenance > Payers screen.
- Log in to the Accounting app.
- Navigate to the Maintenance tab.
- Click Payers.
- Enter the payer's city the Name and Address section of this screen.

C35: Payer state is not specified.
Make sure the payer's state is specified in the Accounting > Maintenance > Payers screen.
- Log in to the Accounting app.
- Navigate to the Maintenance tab.
- Click Payers.
- Enter the payer's state in the Name and Address section of this screen.

C36: Payer zip code is not specified.
Make sure the payer's state is specified in the Accounting > Maintenance > Payers screen.
- Log in to the Accounting app.
- Navigate to the Maintenance tab.
- Click Payers.
- Enter the payer's zip code in the Name and Address section of this screen.

C39: Payer secondary identifier qualifier is not specified.
This error indicates that there is a payor ID in Accounting > Maintenance > Trading Partner, but the secondary identifier is missing. To set the Secondary Identifier:
- Log in to the Accounting app.
- Navigate to the Maintenance tab.
- Click Trading Partners.
- Open the Registered Payers drop-down.
- Enter the secondary identifier into the available field.

C40: Payer secondary identifier is not specified.
Coming Soon!
Documentation is in-progress. In the near future you will find information here about why you have received this error code and detailed instructions on how to resolve it.
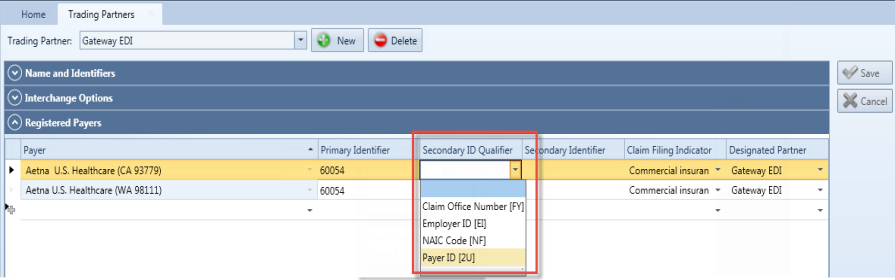
C42: Facility type code is not specified. Facility type code is on place of service (POS) on charge item in Ledger>Transaction Details
The facility type code is specified on the charge item. To add this code:
- Log into Front Desk.
- Click Patient Mgmt.
- Select your patient and click Ledger.
- Double-click on the charge to open the Transaction Details screen.

To permanently add a place of service to a charge:
- Log into Maintenance.
- Set a POS option from the available drop-down for the desired charge.

Facility type code is on charge screen, place of service. Add instructions on how to permanently add this POS into Maintenance.
C44: Acute manifestation date can't be after initial treatment date. Ensure that all appointments related to this acute condition have "onset of current" date that is equal to or prior to initial treatment date.
The initial treatment date cannot fall prior to the date of current illness.
To check this information:
- Log into Front Desk.
- Click Patient Mgmt.
- Select your patient and click Pat Info.
- Open the Condition tab. Make sure that the date of current illness set here falls before the patient's initial treatment date.

- Make sure that the date of current illness for the affected appointments falls before the initial treatment date.
C45: The initial treatment date can't be before the onset of current date. Ensure that all appointments related to this treatment have the "onset of current" date that is equal to or prior to the first appointment date.
The initial treatment date cannot fall prior to the date of current illness.
To check this information:
- Log into Front Desk.
- Click Patient Mgmt.
- Select your patient and click Pat Info.
- Open the Condition tab. Make sure that the date of current illness set here falls before the patient's initial treatment date.

- Make sure that the date of current illness for the affected appointments falls before the initial treatment date.
C47: Accident date (date of current illness) is required for accident related injuries.
Check to make sure that your date of current illness is entered in the Front Desk > Patient Mgmt > Pat. Info screen.
To enter a date of current illness:
- Log into Front Desk.
- Click Patient Mgmt.
- Select your patient and click Pat. Info.
- Enter a Date of Current Illness.
C48: At least one diagnosis code is required.
This error occurs when there are no diagnosis codes listed for a completed visit, or the DX codes are not in the correct ICD format. If there are billable charges, there must also be DX codes.
To resolve this error:
- Open Front Desk (or Provider All-In-One)
- Open the Pat Info. screen.
- Select the DX button.
- Scroll to the date of service that is missing the diagnosis codes.
- Select Add/Change DX and manually add the codes, SALT from the last visit or COPY them from a prior visit
Front Desk

Provider All-in-One

C53: The state in which the automobile accident has occurred is not specified. See Condition Tab>Current Condition.
If you have selected "Auto Accident" as the patient's current condition, you must also select a state.
To select a state for the current condition:
- Log into Front Desk.
- Click Patient Mgmt.
- Select your patient and click Pat. Info.
- Open the Condition tab.
- Select a state from the Auto Accident / State drop-down menu.

C54: At most 3 related causes can be specified.
You are allowed a maximum of 3 related causes on a claim.
To ensure that you have a maximum of 3 related causes selected for a patient:
- Log into Front Desk.
- Click Patient Mgmt.
- Select your patient and click Pat. Info.
- Open the Condition tab.
- Select a maximum of three related causes in the Condition related to section.

C56: Procedure (charge) code is not specified.
You are missing a procedure code on a charge included in your claim.
- Log into Front Desk.
- Click Patient Mgmt.
- Select your patient and click Ledger.
- Double-click the charge line item and ensure there is an accurate code in the Code field.

C58: Using a second modifier requires that first modifier be in place. Separate additional second modifiers using a single space.
If using a second modifier, your must have a first modifier in place.
- Log into Front Desk.
- Click Patient Mgmt.
- Select your patient and click Ledger.
- Double-click the charge line item and ensure that a first modifier exists if a second modifier is present in the Modifiers field.
C59: Service charge amount must be zero or greater.
This error occurs where there is a negative or missing service charge amount. To review the service charge amount:
- Log into Front Desk.
- Click Patient Mgmt.
- Select your patient and click Ledger.
- Double-click on the charge to open the Transaction Details screen. Make sure the service charge amount in box 24F is zero or greater.

C60: Service units / visits must be one or greater.
This error occurs where there is a negative or missing service unit or day(visit) number. To review this unit number:
- Log into Front Desk.
- Click Patient Mgmt.
- Select your patient and click Ledger.
- Double-click on the charge to open the Transaction Details screen. Make sure the number in box 24G is zero or greater.

C64: Service line diagnosis is not specified. Please enter diagnosis codes for this date of service.
This error occurs when there are no diagnosis codes listed for a completed visit, or the DX codes are not in the correct ICD format. If there are billable charges, there must also be DX codes.
To resolve this error:
- Open Front Desk (or Provider All-In-One)
- Open the Pat Info. screen.
- Select the DX button.
- Scroll to the date of service that is missing the diagnosis codes.
- Select Add/Change DX and manually add the codes, SALT from the last visit or COPY them from a prior visit
Front Desk

Provider All-in-One

C65: Provider secondary identifier qualifier [{0}] is not one of the following allowed values: [{1}].
The provider secondary identifier qualifier is often not needed, and in most cases can be removed. Ensure that your clearinghouse or payer actually requires information in this field, as it is an uncommon occurrence.
To remove or edit the secondary identifier qualifier:
- Log in to the Accounting app.
- Navigate to the Maintenance tab.
- Click Trading Partners.
- Open the Registered Payers drop-down.
- Edit the secondary identifier field.

C66: Subscriber (Insured/Other Insured) last name is not specified.
Make sure the subscriber's last name is entered correctly in the Name field (box 4) of the Insured's/Other Insured's Information screen.
To add this information:
- Log into Front Desk.
- Click Patient Mgmt.
- Click Insurance.
- Click the Insured's/Other Insured's Information tab.
- Enter the subscriber's last name in the Name field.

C67: Subscriber (Insured/Other Insured) first name is not specified correctly. Please verify that the name is entered in this proper format: Last, First Middle, Suffix or as First Middle Last, Suffix. Click here to learn more.
Make sure the subscriber's first name is entered correctly in the Name field (box 4) of the Insured's/Other Insured's Information screen.
To add this information:
- Log into Front Desk.
- Click Patient Mgmt.
- Click Insurance.
- Click the Insured's/Other Insured's Information tab.
- Enter the subscriber's first name correctly into the Name field.

C68: Provider identifier [{0}] is not a valid 10-digit NPI.
These errors are generally in regards to the NPI in the Accounting > Provider Profile either:
- having the same NPI for Type 1 (individual) and Type 2 (group), or
- the provider NPI is not a valid number.
To resolve this error:
- Open ChiroTouch Accounting.
- Select the Maintenance tab.
- Select Internal Providers.
- Check that the NPI’s are correct. If they are not correct, you can change them manually or select the Run Wizard button to set up the profile from the beginning.
C69: Subscriber (Insured/Other Insured) relationship must be "Self" for Medicare.
If a patient account is designated as Medicare, their Relationship to Insured must be set to "Self".
To set the Relationship to Insured to "Self":
- Log into Front Desk.
- Click Patient Mgmt.
- Select your patient and click Insurance.
- Select the Insured/Other Insured's Information tab.
- On the Insured/Other Insured's Information screen, set the Relationship to Insured to SELF.
C70: Policy is not active on the service date. Click here for more information.
These errors occur when there is an insurance policy that:
- is not active, but there are current charges linked to it that you are trying to bill, or
- has a policy history with overlapping dates for the insurance, and the computer cannot read which policy is supposed to be active.
If you see a policy history button in the Front Desk (or Provider) > Insurance tab, this means there is an archived policy. Open this archived policy and make sure the dates do not overlap with the current, active insurance policy.
If there are no overlapping archives policies, check that the correct primary policy is attached to this charge on the Ledger's Transaction Details screen.
To check that there is a correct policy assigned to a charge:
- Log into Front Desk.
- Click Patient Mgmt.
- Select your patient and click Ledger.
- Double-click on the charge to open the Transaction Details screen. Make sure there is a policy attached to this charge, and that the policy is active.

If you have an active policy assigned to the charge and this does not resolve the issue, please create a case, start a chat session, or schedule a DirectConnect through CTCommunity and a support representative will get connected and walk you through the steps.
C71: Cannot determine policy sequence (primary, secondary, etc...). Please validate the effective dates.
These errors occur when there is an insurance policy that:
- is not active, but there are current charges linked to it that you are trying to bill, or
- has a policy history with overlapping dates for the insurance, and the computer cannot read which policy is supposed to be active.
If you see a policy history button in the Front Desk (or Provider) > Insurance tab, this means there is an archived policy. Open this archived policy and make sure the dates do not overlap with the current, active insurance policy.
If there are no overlapping archives policies, check that the correct primary policy is attached to this charge on the Ledger's Transaction Details screen.
To check that there is a correct policy assigned to a charge:
- Log into Front Desk.
- Click Patient Mgmt.
- Select your patient and click Ledger.
- Double-click on the charge to open the Transaction Details screen. Make sure there is a policy attached to this charge, and that the policy is active.

If you have an active policy assigned to the charge and this does not resolve the issue, please create a case, start a chat session, or schedule a DirectConnect through CTCommunity and a support representative will get connected and walk you through the steps.
C72: Policy group number cannot be the same as subscriber (Insured/Other Insured) number.
The patient's policy group number cannot be the same as their subscriber number.
To check this information:
- Log into Front Desk.
- Click Patient Mgmt.
- Select your patient and click Insurance.
- In the Policy Information screen, review the patient's Insured ID# in box 1a. Ensure this ID is not the same as the policy group number found in box 11 on the Insured's / Other Insured's Information tab.

C73: Rendering Provider / Service Location NPI cannot be the same as billing provider NPI under 5010 rules.
These errors are generally in regards to the NPI in the Accounting > Provider Profile either:
- having the same NPI for Type 1 (individual) and Type 2 (group), or
- the provider NPI is not a valid number.
To resolve this error:
- Open ChiroTouch Accounting.
- Select the Maintenance tab.
- Select Internal Providers.
- Check that the NPI’s are correct. If they are not correct, you can change them manually or select the Run Wizard button to set up the profile from the beginning.
C74: Initial treatment date is incorrect (after charge date). Ensure that all appointments related to this treatment have correct "onset of current" date.
The initial treatment date cannot fall after the charge date. Make sure all appointments and charges related to those appointments have the Date of Current (Illness, Injury, Pregnancy).
To check this information:
- Log into Front Desk.
- Click Patient Mgmt.
- Select your patient and click Pat Info.
- Open the Condition tab. Make sure that the date of current illness set here falls before the charges and appointments related to this treatment.

C75: Patient did not consent information release for billing purposes. A claim cannot be created until this consent is given by the patient.
When a patient is set to EDI, the Patient Release of Data must be set to either "Provider has signed statement permitting release of data" or "Provider has informed consent to release medical information."
- Open Front Desk.
- Open the Pat Info. screen.
- Click Condition.
- Select the appropriate radio button in the Patient Release of Data section (one of the top two radio buttons).

C76: Rendering Provider is required when Billing Provider is organization. Verify billing profile(s) for this provider.
You must assign a rendering provider if the billing provider is designated as the organization.
To assign a rendering provider:
- Open the ChiroTouch Accounting application.
- Select Maintenance > Internal Providers.
- Enter rendering provider information in the Rendering Provider fields.

C77: Insurance policy information "Coverage Type" (Box 1) must be MEDICARE if claim filing indicator is set to "Medicare B".
If the claim filing indicator is set to Medicare B, then the patient's Coverage Type must be set to Medicare.
To set the coverage type as Medicare:
- Log into Front Desk.
- Click Patient Mgmt.
- Select your patient and click Insurance.
- In the Policy Information screen, set the Coverage Type to MEDICARE.

C78: A charge has been removed from this existing claim. Please re-create this claim with current charge information.
On rare occasions all charges may be cleared from a claim, leaving the claim empty. You may receive this error upon attempting to export an empty claim. Delete this claim and recreate it with updated charge information.
C79: Ordering physician is required on DME charges with attached Certification of Medical Necessity.
You must designate the ordering physician for DME charges that include an attached Certification of Medical Necessity.
To designate an ordering physician:
- Log into Front Desk.
- Click Patient Mgmt.
- Select your patient and click Pat Info.
- Open the Condition tab.
- Select the DK qualifier and enter an ordering physician for Box 17.

C80: Patient secondary identifier (i.e. SSN) is not specified.
This error indicates that a full social security number is absent from the patient's Patient Information screen. This information is required if the insurance coverage type is set to WORKCOMP on the patient's Insurance screen.
To add this information:
- Log into Front Desk.
- Click Patient Mgmt.
- Click Pat. Info.
- Enter the patient's social security number in the SSN text box.
C81: Property or casualty claim number is not specified.
This error indicates that a full property or casualty claim number is absent from the patient's Insured/Other Insured's information page. This information is required if the insurance coverage type is set to WORKCOMP on the patient's Insurance screen.
To add this information:
- Log into Front Desk.
- Click Insurance.
- Click the Insured's / Other Insured's tab.
- Enter the patient's property/casualty claim number in the Property/Casualty Claim text box.

C85: Organization (Site) EIN (Tax ID) not specified.
This error indicates that your Organization (Site)/EIN (Tax ID) is not specified in the Accounting application.
To configure this information, open the Accounting application and click Maintenance > Site in the ribbon.
Ensure that the Employer/Tax ID information contained in this screen is entered correctly.












