Creating an Appointment Online
To create their appointment online, the patient does the following:
- Sign in to your Online Appointments site
- Select the account (from one or more choices) from your homepage
- Select a service
- Select a provider
- Select a date and time
- Confirm the appointment request
- Checks their email for an appointment confirmation
To illustrate this process, the patient signs in to the Online Appointments site:
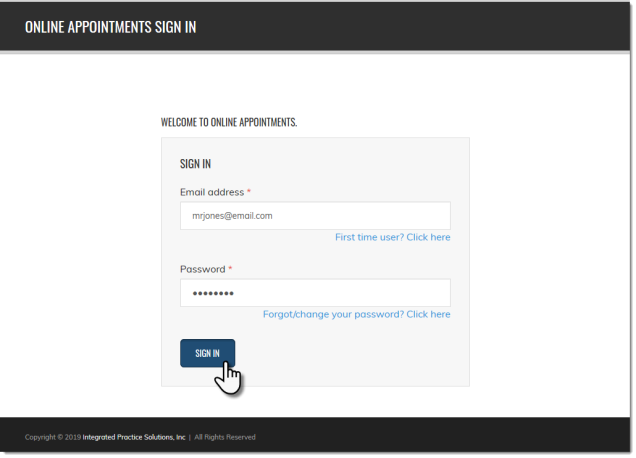
Once signed in, the patient sees their home page. Upcoming appointments for the next 90 days will display at the bottom of the patient homepage.
They then click the applicable patient name under "Schedule Appointment for". They will be creating an appointment for this account:
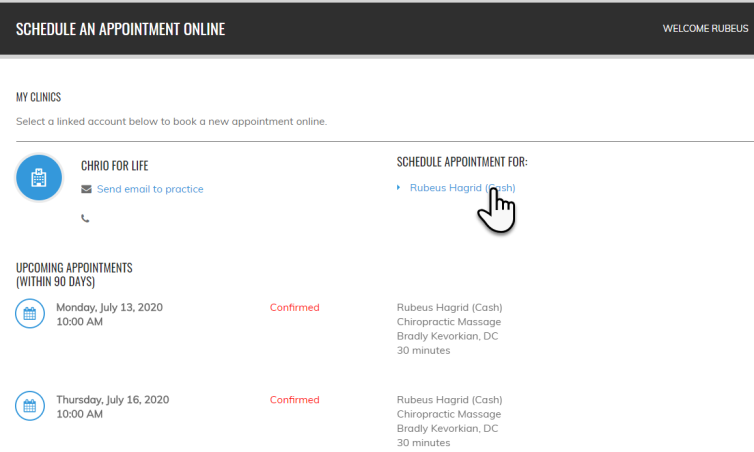
NOTE: There may be more than one patient listed, depending on how many patient accounts are linked to this Online Appointments account.
Also, there may be more than one practice listed. This will happen if the patient is signed up for CTAppointments with more than one practice.
The next screen displays all the available services you specified in CTAppointments. The patient then clicks one of these choices:
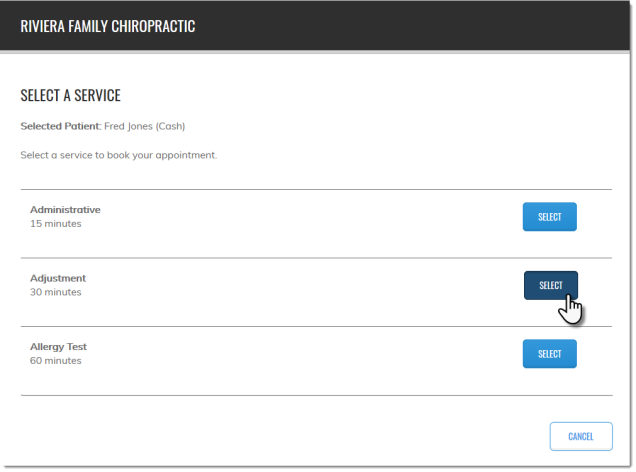
Next, the patient will select a provider among the list of providers set to perform the specified service:
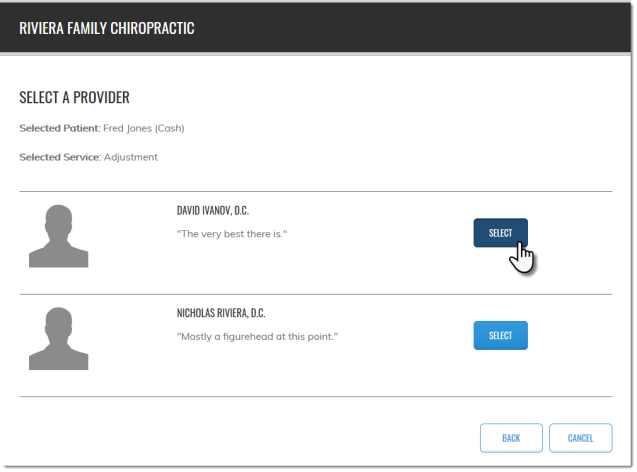
Next, the patient chooses the date and time. The choices presented will fit with the selected provider's hours of availability and their default appointments lengths set up in ChiroTouch:
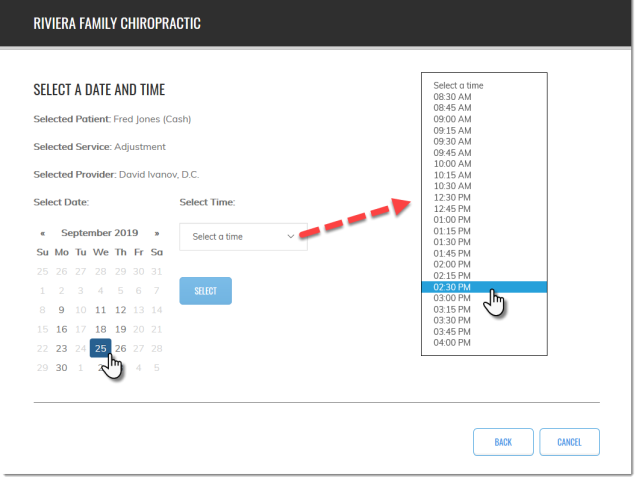
With the date and time chosen, the patient can then click Select:
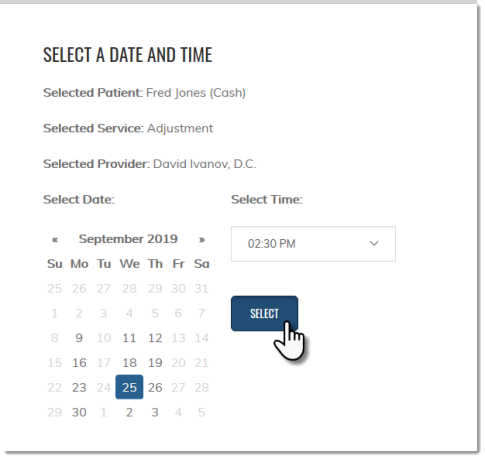
The patient reviews their schedule choice. They can then click Book This Appointment:
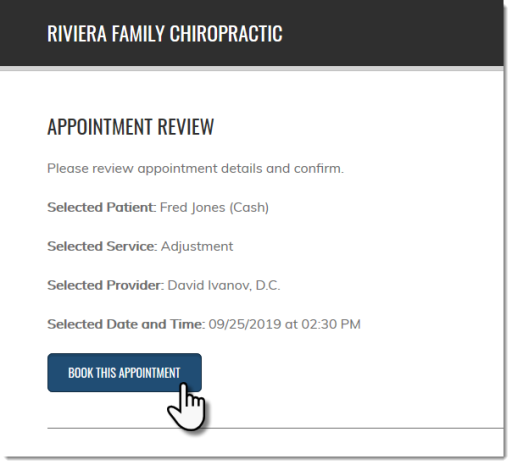
Finally, the patient sees a confirmation message displaying the key appointment information:
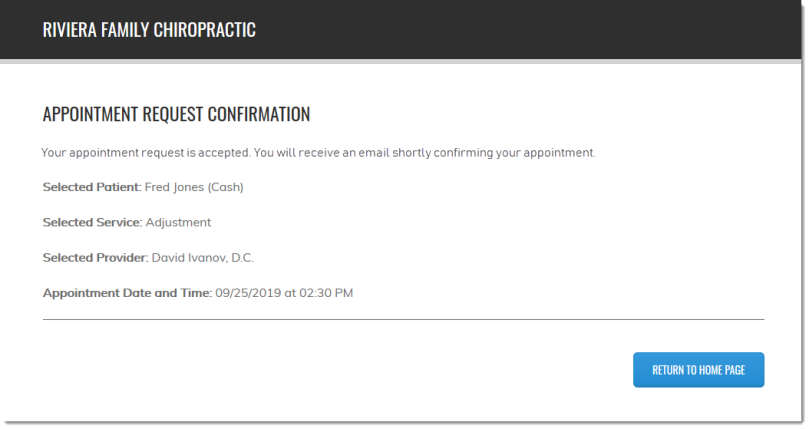
How Online Appointments Factors in Service Durations
To clarify:
- Appointment length – the appointment length set for a provider in their Provider Details, in the Scheduler or in Maintenance
- Service duration – the duration set for the Visit Purpose, explained here
Once the appointment is made, its duration is then blacked out for all Online Appointments users looking at appointments with this provider. This "blackout" begins at the appointment start time and covers the selected service’s specified duration, not just the provider’s appointment length.
EXAMPLE: If the provider's appointment length is just 15 minutes but the selected service booked at 10:00 AM has a 45-minute duration, the site will then show that three of the provider's consecutive time slots (from 10:00 AM through 10:45 AM) are no longer available for booking.
Additionally, the Online Appointments site takes into account service durations and where they can fit into the schedule.
EXAMPLE: If a 15-minute appointment length is available at 10:00 AM, but there is already an appointment booked at 10:15 AM, a service with duration longer than 15 minutes will not appear as available at 10:00 AM in the Online Appointments site. The site would only show openings that span 45 minutes or longer.