Enrolling Online Requesters
Through the Patient Enrollment Requests section you can manage the requests of people who registered directly through your Online Appointments site. This list contains the names of existing patients who found Online Appointments prior to being invited by you, and also possibly people who are not yet your patients.
For each registrant on this list, you would click Enroll to open the Enroll Patients screen. Click Show inactive requests only to show requests that have previously been removed from this screen.
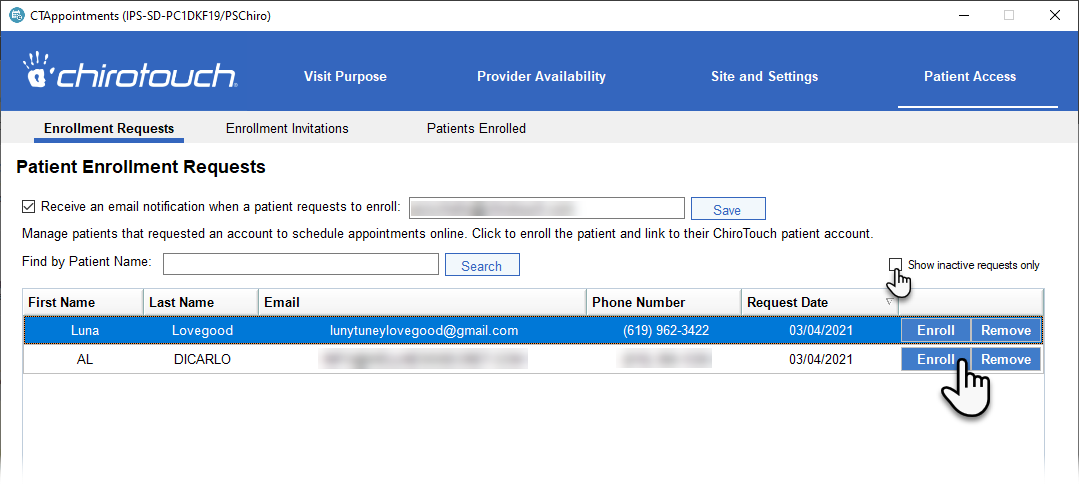
The Enroll Patients screen is where you determine if the registrant has an affiliation with an existing patient account in your clinic. There are three sections:
- Current Patient to Link – the "current patient", e.g. the registrant
- Linked to – would display patient account(s) linked but is initially empty
- Search Patients – where you can search for a patient account, and if found, link them
You can search for a match among your patients by the registrant's full set of first and last name, and email. You can also broaden your search by using only part of this information if the all-parameter search is not successful:
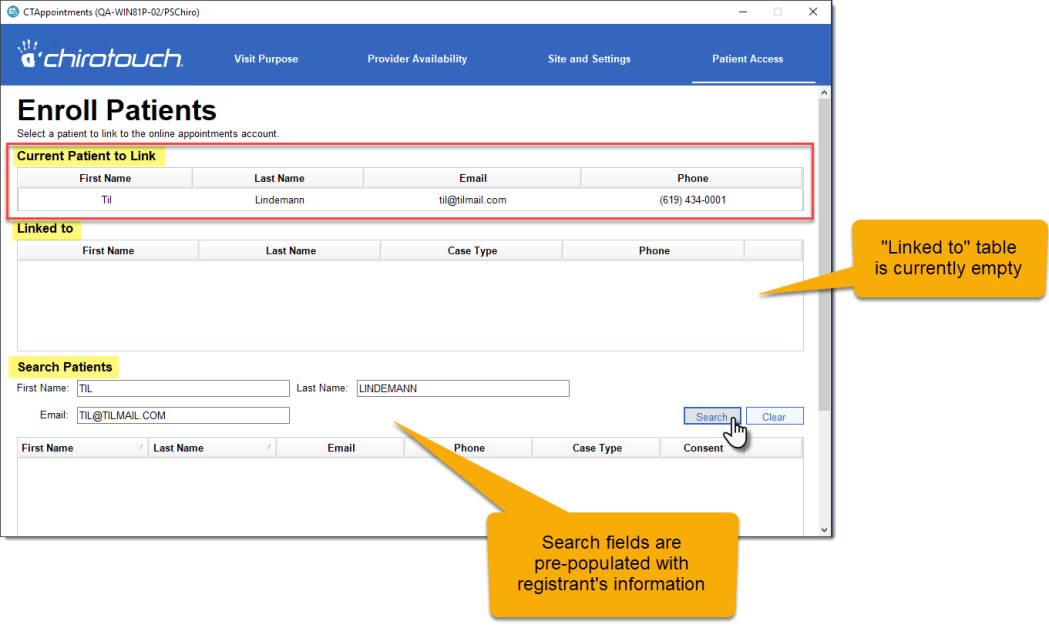
NOTE: You can click Clear (next to Search) at any time to undo the current search and display the full list of patients. It may be easier to find a match this way in some situations. You can also sort this table by different columns if it helps with your search.
Once you have found the logical candidate account for linking and you are certain this is correct, click the Link button to link the accounts:
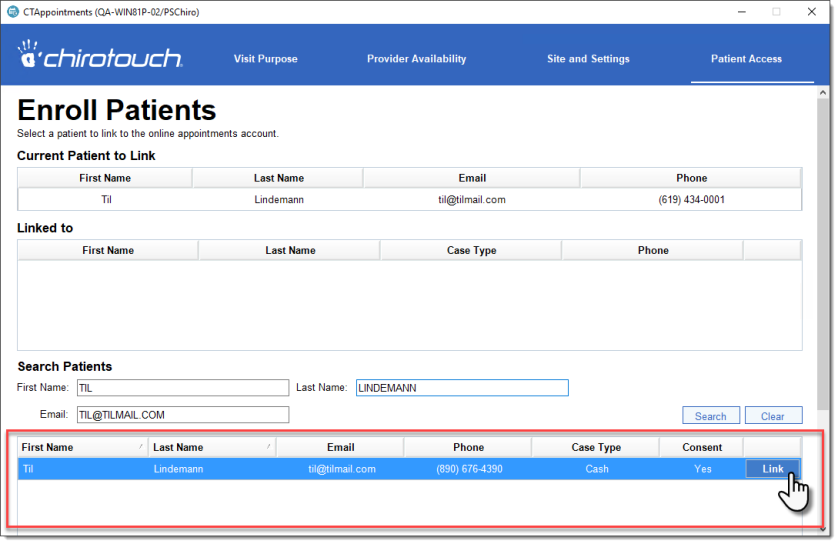
IMPORTANT: The patient account you select must have an email address and "Consent" set to Yes. Otherwise, you will see a message similar to the following example after you click Link. You must add an email address and obtain consent from the patient in order for them to receive confirmation emails and therefore use the Online Appointments site effectively: 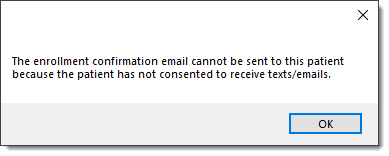
The "Linked to" section now displays the patient account to which the registrant's web account is to be linked. (Note that the patient is not yet enrolled at this stage, see below):
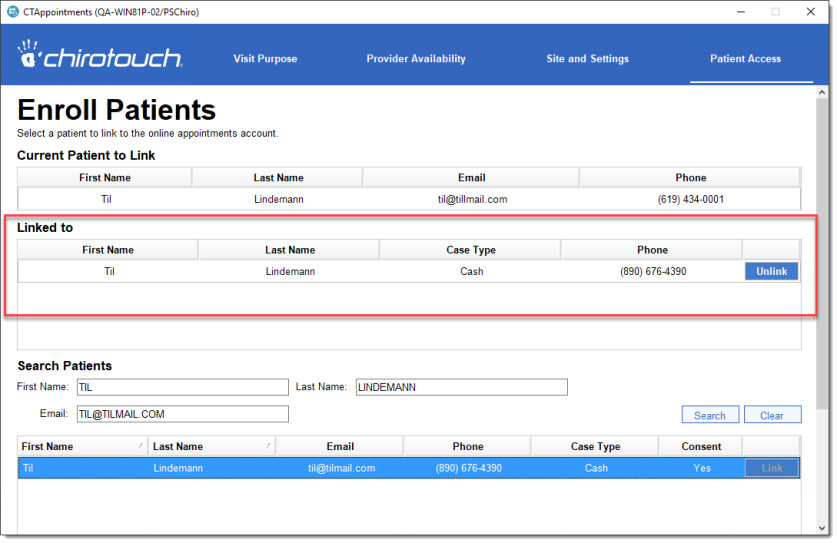
Saving the Enrollment
IMPORTANT: The enrollment will not take effect and settings will be lost unless you save them. Once finished with the linking process, be sure to scroll to the bottom of the screen and click Enroll. This will enable the registrant-patient to book their own appointments online: 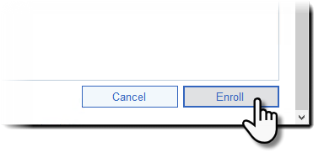
Once the above tasks are completed, CTAppointments will send an email to the patient informing them that their enrollment has been successful.
When a Non-patient Registers Through Your Web Site
Because you placed a link to Online Appointments on your web site, it can be accessed by anyone visiting your web site. This can include non-patients as well as patients.
In a case where your search determines that this registrant is not a patient in your clinic, you have the choice of reaching out to the registrant via phone or email, or simply deleting the request by clicking the Remove button.