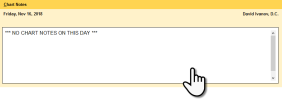Chart Note Editor
There are two ways to access Chart Notes depending on which version of Provider you use.
From Provider (Basic)
- Open ChiroTouch Provider from the Launcher.
- Select a patient.
- Click Chart Notes.
- Click an option under Add/Modify Note
From Provider All-In-One
Understanding the Chart Note Editor Screen
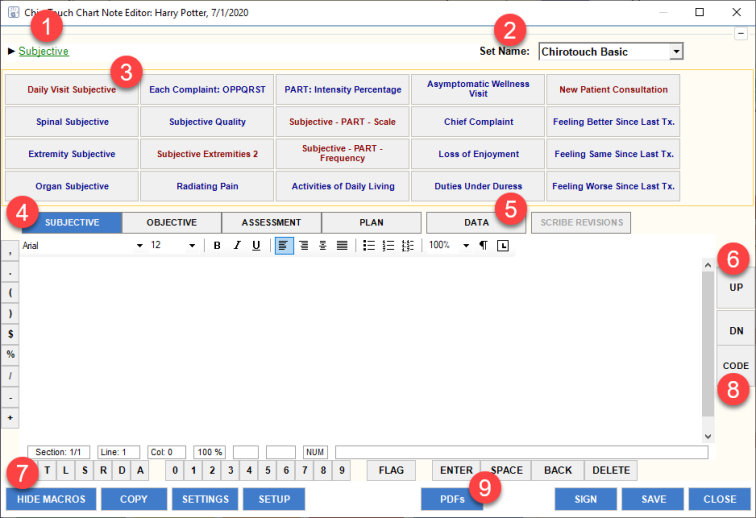
- Breadcrumb navigation links appear above the macro buttons. Click any link to go quickly to that menu.
- If you have multiple macro sets, you can switch between them by selecting a macro set from the Set Name drop-down menu.
- The macros menu holds up to twenty macros for each Subjective, Objective, Assessment and Plan notes function. Menu buttons are labeled in red. They contain other menu buttons or text buttons. Macro text buttons are labeled in blue. When you select a macro text button, the system inserts the text that has been programmed into the macro in your chart note and any charges or diagnoses associated with it.
- Click a SOAP button to switch between Subjective, Objective, Assessment, and Plan.
- Click the Data tab to view and edit responses to advanced macro questions.
- Click the PgUp and PgDn buttons to scroll up or down through chart notes.
- Click the Hide Macros button or the
 symbol in the upper-right corner of the Chart Note Editor screen to hide the macro buttons. To view the macro buttons again, click the Show Macros button or click
symbol in the upper-right corner of the Chart Note Editor screen to hide the macro buttons. To view the macro buttons again, click the Show Macros button or click  .
. - Use the Code button to add charges and diagnosis codes to the patient visit without leaving the chart note. Note: The codes will reflect on the visit once the chart note is saved and closed.
- The PDFs button gives access to the PDF's found in the patient records section directly from the chart note screen.