Insurance AR
The Insurance AR button opens a customizable grid view that allows you to see all primary insurance claims (even if not billed) along with secondary insurance claims that are in a Waiting status or Billed status.
The AR grid is mostly read-only, but you can enter the follow-up status and edit notes. When you edit these values, the Last Activity date automatically changes to today's date. The data can be exported as an Excel file.
This video covers customization of the Insurance AR screen views, found in ChiroTouch Accounting, and how to use the filters and groups to arrange information to your liking for followup purposes.
- Launch the Accounting app from CT Launcher.
- Go to Accounting > Billing > Insurance AR

- The Show All Billings setting in the CTAccounting > Insurance AR screen is off by default.
- When this setting is off, "B" (Billed) charges are the only charges displayed.
To select to show all billings in the Insurance AR screen, open the Insurance AR tab screen from the Accounting tab, then click the Setup tab.

You can customize the grid by rearranging it to suit your needs. The changes you make to the grid will be saved when you close the grid and reopen it. Any filters you have applied will NOT be saved after you close the grid.
- Launch the Accounting app from CT Launcher.
- Go to Accounting > Billing > Insurance AR

Sort the results by clicking a column. Click it again to reverse the sort.

Sort by multiple columns by holding CTRL and clicking the columns by which you wish to sort.

Drag a column header to a different spot to rearrange columns.

Expand or shrink a column by dragging the right side of the column header.

Pin a column to the left of the grid by clicking the pin icon. Unpin it by clicking the pin icon again.


Hide a column by clicking the double arrows.

To unhide a column or use the Field Chooser, click the shaded area of a column.

Select the column you wish to unhide, or select Column Chooser. The column chooser allows you to select multiple columns to unhide.
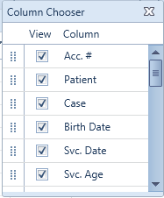
You can turn a count or sum total for columns on or off on the Insurance AR grid. To get there:
- Launch the Accounting app from CT Launcher.
- Go to Accounting > Billing > Insurance AR

Some columns contain count or sum totals in the last row. Those column headers are labeled with the ![]() symbol.
symbol.
- Click the
 symbol in the column header.
symbol in the column header. - Clear the count or sum option.

- Click OK.
- Click the
 symbol in the column header.
symbol in the column header. - Select the count or sum option.
- Click OK.
You can filter data by any column. The first row in the grid contains the filter options. Click  or
or  in the filter row to view and change filter options. Note that any filters you apply will not be saved for future use after you close the Insurance AR grid.
in the filter row to view and change filter options. Note that any filters you apply will not be saved for future use after you close the Insurance AR grid.

To clear a filter:
- Launch the Accounting app from CT Launcher.Go to Accounting > Billing > Insurance AR

- Click
 in the filtered column.
in the filtered column. - To clear ALL filters, click the filter icon in the upper-left corner of the grid and select Clear All Filters.

You can further organize the grid data into groups and filter data within the group. Start by accessing the Insurance AR Grid.
- Launch the Accounting app from CT Launcher.
- Go to Accounting > Billing > Insurance AR

Drag a column header into the area above the data labeled Drag a column header here to group by that column.


You can further group the data within a group by dragging another column header up.

Hover the cursor on the group label and click ![]() .
.
Click the filter icon and select Clear Group Filters.
On the Insurance AR screen, you can create or edit a charge note, view a patient profile, open a payer, and view a claim. To access the Insurance AR screen:
- Launch the Accounting app from CT Launcher.
- Go to Accounting > Billing > Insurance AR

To create a new charge note:
- Right-click a claim (any part of the claim row).
- Select Create New Charge Note...
- Select a category.
- Type a subject.
- Type a note in the text field.
- Click Save.
To edit a charge note:
- Right-click a claim (any part of the claim row).
- Select Edit Last Charge Note... The Edit Service Charge Note dialog box appears. Edit the note in the text field.
- Click OK.
To view a patient profile:
- Right-click a patient's claim (any part of the claim row).
- Select Open [patient name]...
To open a payer:
- Right-click a claim (any part of the claim row).
- Select Open [payer name]...
To view a claim:
- Right-click a claim (any part of the claim row).
- Select Open Claim #[ ]...
On the Insurance AR screen, you'll see claim status codes. To get to the Insurance AR screen
- Launch the Accounting app from CT Launcher.
- Go to Accounting > Billing > Insurance AR

The Status column displays the claims' status code. The following codes are used:
B = Billed
N = Not billed
P = Paid
W = Waiting to be billed
D=Disputed
To change a claim's follow-up status:
- Launch the Accounting app from CT Launcher.Go to Accounting > Billing > Insurance AR

- Double-click the appropriate claim row in the F/U Status column.
- Select a status from the drop-down box.

- The status will be entered in the F/U Status column, and the Last Activity date will automatically change to today's date.
You can also enter a Next Followup Date in the Next F/U Date column.
- Launch the Accounting app from CT Launcher.Go to Accounting > Billing > Insurance AR

- Click Save As.
- Choose a location for the file.
- Type a name for the file.
- Click Save.
NOTE:
Filters will not be applied to the exported data.