Importing the CTIntake Information
To import the data that the patient entered in the CTIntake form, you must first create a new patient.
- In the CT Front Desk application, click the Patient Management button.
- Click the New Patient button.
- Enter the patient's information.
- Click the OK button. The Patient Information screen appears.
- On the Patient Information screen, click the Import button. The Patient Intake dialog box appears.
- Click the Download Latest Files button. The Patient Intake File Retrieval dialog box appears.
- Click Get Files to start the download. All files that have not been previously downloaded will be downloaded.
- Select the patient's file. A preview of the patient's information appears on the right.
- Click the Next button. The information from the CTIntake form appears on the left, while the current patient information appears on the right. By default, the Import New Patient Information box is selected.
- N O T E
Importing the new CTIntake data will overwrite the current patient information.
- Click the Next button to import the CTIntake data into the patient's record.
- The Build Forms section appears with a list of your custom intake forms with the most recently used form preselected, as well as any other forms you are using with the CTIntake iPad app.
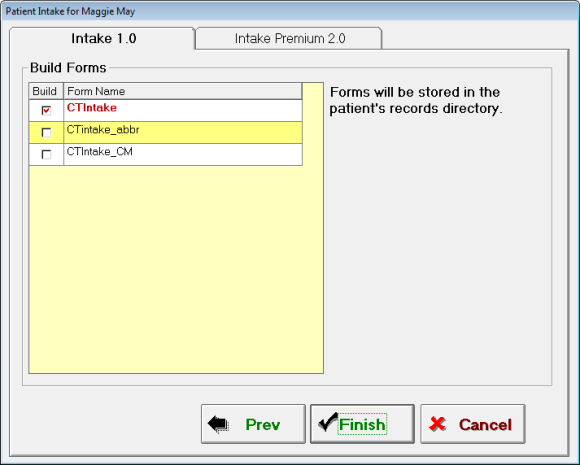
- Click the Finish button. The form will be stored in the patient's records directory, and the Import Complete dialog box appears.
- Click the OK button to return to the Patient Information screen. The new patient data appears in the fields.
On the Patient Information screen, click the Records button. The CTIntake PDF forms appear on the right. Double-click the file to open it.