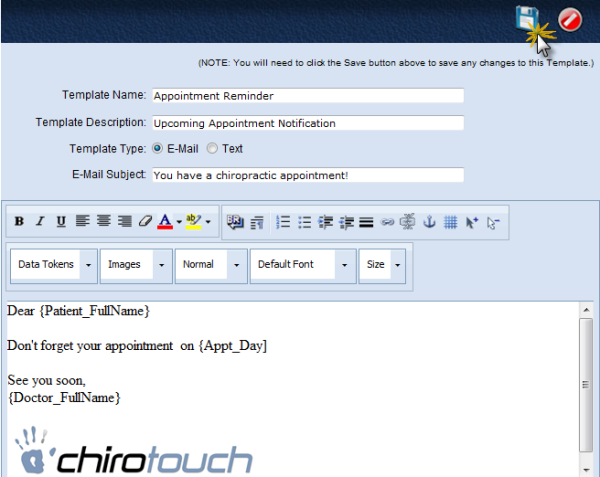Setting Up Your Templates
Set up your e-mail templates with logos, company information, and auto fill values through your www.mychirotouch.com account. Before setting up your text message templates, keep the following points in mind:
- If you send a text message using a template that includes images, the recipient may or may not be able to view these images on their phone, and may not be able to receive messages containing images.
- Most cellular providers have a text message character limit. This means that if you choose to use a template with more characters than the cellular provider allows, your message may be cut off, split into more than one message, or may not reach your patient.
For these reasons, we suggest that you do not include images in your text message templates, and that your messages are less than 160 characters in length.
Set up your templates
- Open up your web browser and navigate to www.mychirotouch.com.
- Log in with your client ID and password.
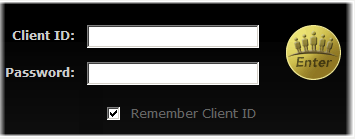
- Once you are logged in, click the Library icon.

- Click on the Images heading to enter the Images section. In this section, you can add images that you'd like to use for your patient appointment reminders.
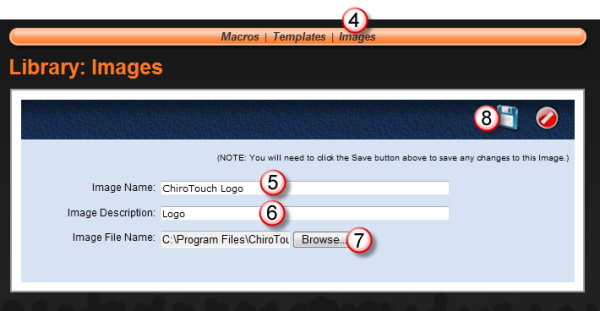
Adding Images for use in E-Mail Templates
- Click the Add icon in the upper right-hand corner to add a new image.
- Enter a name for your image.
- (Optional) Enter a description for your image.
- Click the Browse button to browse to the location of your image.
- Click the Save icon in the upper right-hand corner to save this image for use in your templates.
To create a template to use for text messages and e-mails:
- Click Templates.
- Click the Add icon in the upper right-hand corner to add a new template.
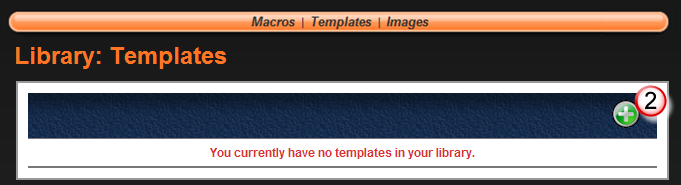
- Enter a name for your template.
- (Optional) Enter a description for your template.
- Select your template type as either E-Mail or Text. If you select Text, your options for creating your template will be limited to simple text and Data Tokens only.
- N O T E
Most cellular providers have a text message character limit. This means that if you choose to use a template with more characters than the cellular provider allows, your message may be cut off, split into more than one message, or may not reach your patient. For these reasons, we exclude text formatting and images options from text templates, and suggest that you limit your text messages to less than 160 characters in length. - Enter a subject (e-mail template only).
- By clicking the Data Tokens button, you can add values that will auto fill your message with the patient's first name, last name, appointment day or date, and more.
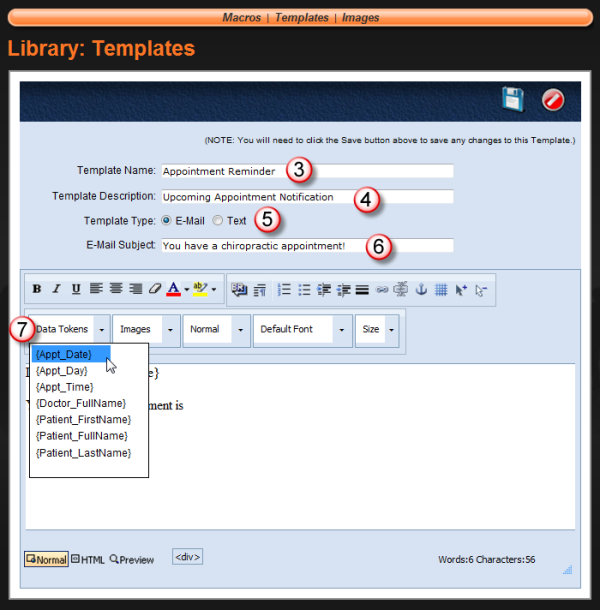
- Add images to your template by clicking in the place where you want your image to appear, and then clicking the Images button. Click on the image you want to insert. The selected image appears in your template.
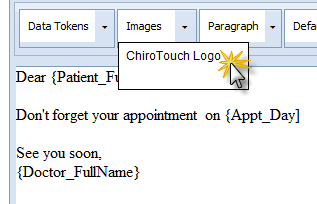
- Click the Save icon to save your template.