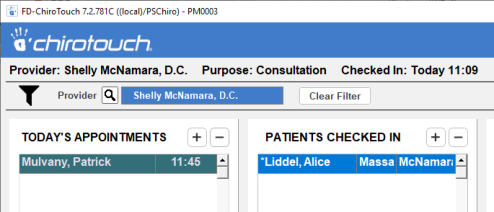Patient Flow Screen
The first screen you encounter after logging in to the Front Desk application is the Patient Flow screen. This screen displays all appointment activity for the current day. Within this screen, Front Desk users can perform actions such as: viewing the day’s appointments, marking patients who have arrived in the office, and checking in or checking out patients, to name a few. The buttons along the bottom of the main Patient Flow screen open up additional sections of the Front Desk application. These sections are explored later in this chapter.
The Patient Flow screen consists of three columns: Today’s Appointments, Patients Checked-In, and Patients Seen Today. You can quickly view the status of all patients for the current day at the bottom of the Patients Seen Today column.
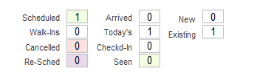
To quickly view appointment information for a particular patient, click on their name. The patient’s appointment information displays in the information bar at the top of the screen.
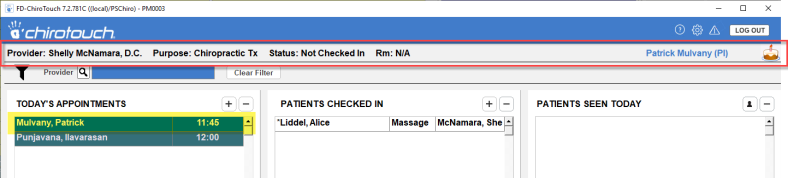
If you have the option enabled, the Patient Card appears to the right of the Patient Flow screen when you click a patient's name. To enable Patient Cards, see Front Desk Setup.
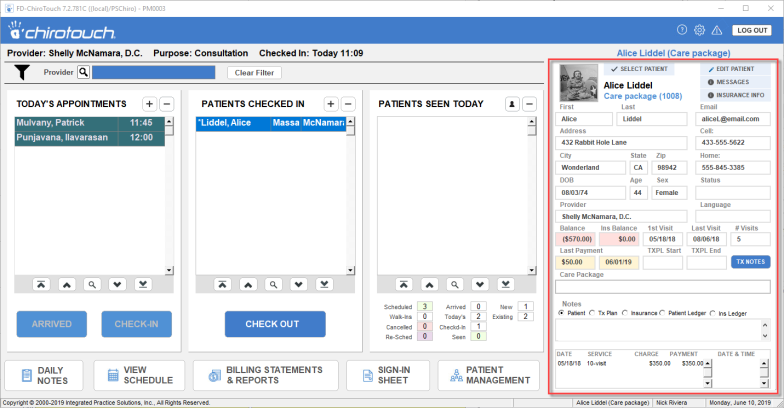
You can filter this screen by appointment provider, if needed. Click the Search button to open a listing of providers. Then highlight the provider and click Select. (Although the selection window may be labeled as "Primary Provider Search", this is a listing of appointment providers.)
This feature can be helpful for practices that operate at more than one location. The list can be filtered for providers known to be seeing patients at location A, location B, and so on.
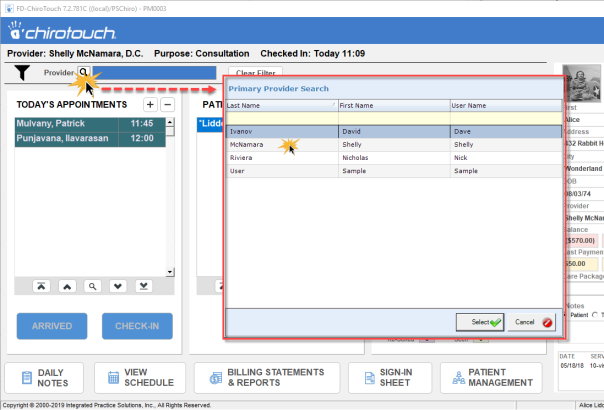
The flow screen will then show patients only seeing that provider.