Records
To edit or view a patient’s records, click the Records button on the Patient Management screen.

In the Records screen, you can add a new file or folder; open, print, or e-mail a file; copy, rename, or delete a file; or change your file viewing preferences.
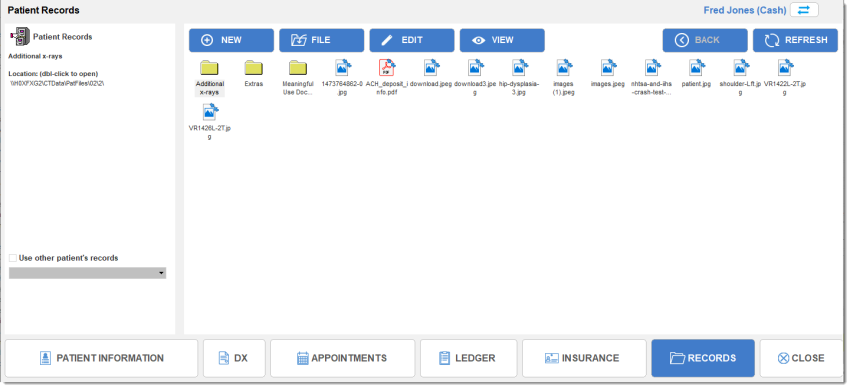
This screen displays all patient records stored in their electronic file cabinet. By storing all patient related documents electronically, you can achieve a truly paperless office.
Moving Files to Sub-Folders
Once files are imported, you can drag and drop them into sub-folders:
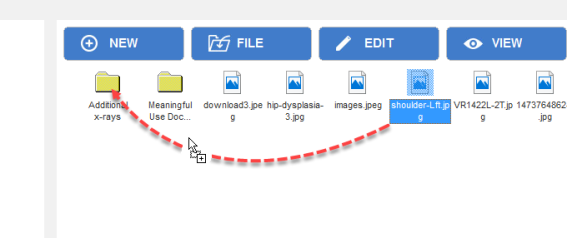
Image Preview
To preview an image, left-click on that image to open a preview on the left-hand side of the screen.
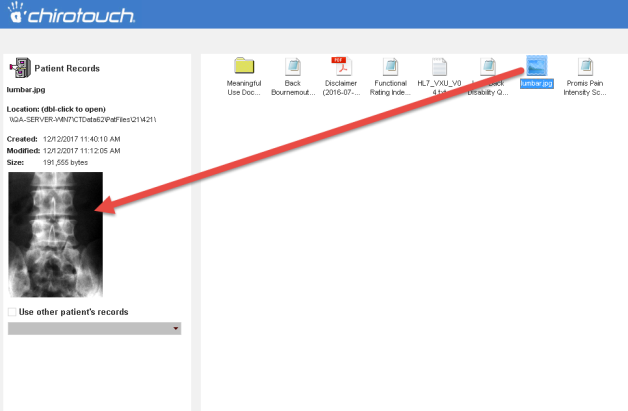
In the Records screen, you can add a new file or folder; open, print, or e-mail a file; copy, rename, or delete a file; or change your file viewing preferences.
Refresh your patient’s records or move up a level
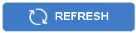
|
Click the Refresh button in the lower right-hand corner of the screen to refresh the patient records screen. |
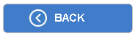
|
Click the Back button in the lower right-hand corner of the screen to move up a level in your patient’s records. |
Use another patient’s records for your current patient
You can share patient records among patients by checking the Use Other Patient’s Records box and selecting a patient from the drop-down screen. This patient’s records are displayed for your current patient.
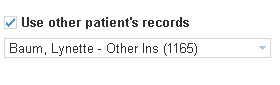
Set the default records folder structure for all new patients
- Set up the default folder structure for new patients by first clicking the Records Setup button.
- On the Setup screen, click the Default Folder button.

This opens an Explorer window to your ChiroTouch server's \CTData\PatFiles\FOLDERS directory.
- Create your default folder(s) in that directory, as many as needed. When finished, close the FOLDERS window.
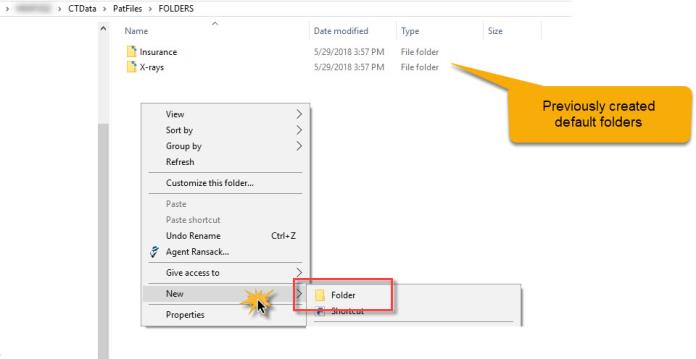
The folders you add here are automatically replicated as default directories for every new patient you create from this point onward. Please note that these folders do not affect any existing patients.
- Click the Close button to close the Records screen.