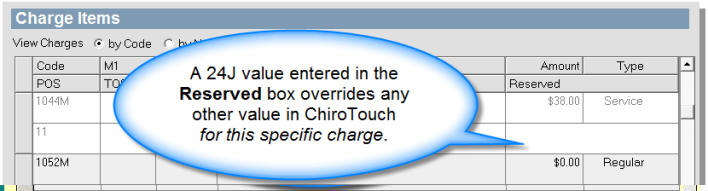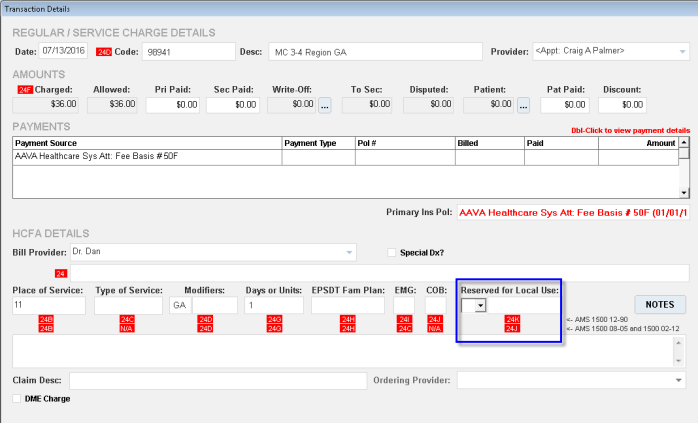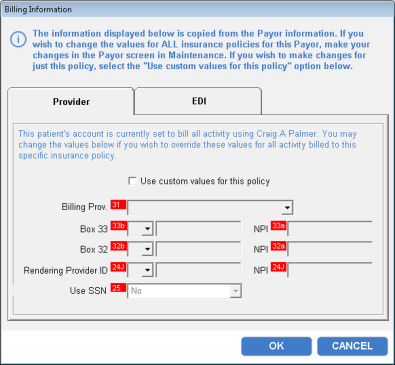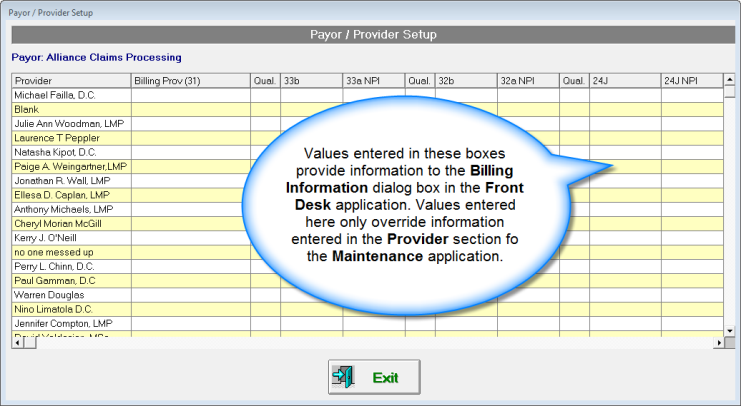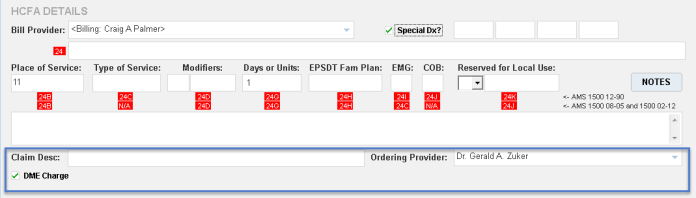Transaction Details - Regular Service Charge
The Transaction Details Regular Service Charge screen is accessible by double-clicking a regular or service charge in the Ledger. In this screen, you can edit amounts, configure Box 24 HCFA details, and designate DME charges.
Billing - Entering Box 24J Values into ChiroTouch
Billing can be a difficult process for any chiropractic office. With new HCFA forms, insurance specifics and special cases, it can be frustrating at times to find a simple process for submitting claim forms and billing patients effectively. To help guide you through your billing setup, this section walks you through setting up your billing information for the most common cases.
But first let's start with understanding how ChiroTouch enters HCFA values on a claim form for box 24J (or 24K on older forms). Because the ChiroTouch system must accommodate so many options, this same information can be entered in several different places. ChiroTouch must 'decide' which of the several overlapping values to provide on a claim form, based on which value is appropriate for that case.
A value for box 24J can be added in the following four sections of ChiroTouch. These values are listed below in order of hierarchy.
EXAMPLE:
If a value is entered in both sections 1 and 2 below, the value entered in section 1 appears on your HCFA form. Value 1 overrides value 2, and so on.
Value entered in the Charges section of the Maintenance application. To access this screen, log in to Maintenance and click on Charges.
The 24J value is entered here only if this charge is always assigned to a specific provider. If a 24J value is entered here, it overrides any other value entered in the system for this specificcharge.
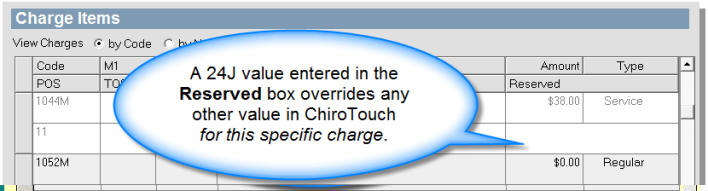
Value entered in the TransactionDetails dialog box in the FrontDesk application. To access this screen, log into the Front Desk, click the Patient Mgmt button, click the Ledger button. Double-click on a transaction in the list.
The 24J can be entered here for each specific transaction.
If a 24J value is entered here, it overrides any 24J values entered in BillingInformation and Payor settings.
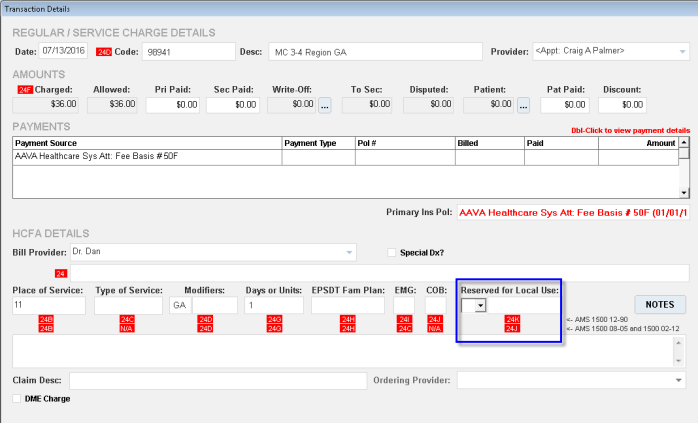
Values entered in the Billing Information dialog box in the Front Desk application. To access this dialog box, sign in to the Front Desk, click the Patient Mgmt button, select a patient, click the Insurance button, select the Insured's/Other Insured's screen, and click the Billing Info button in the lower right-hand corner.
The 24J settings here are pulled from the information provided in the Payor Information section of the Maintenance application (see section 4. below). If you select <Custom> in this dialog box, you may override these settings. <Custom> settings override information in the Payor Information section of the Maintenance application.
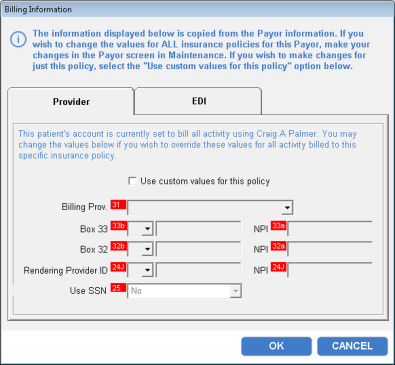
Values entered in the Payor Information section of the Maintenance application. Toaccessthisscreen,loginto Maintenanceand click on Payor Information.
NOTE:
Selecting <Custom> unlinks this policy from any specific payor. This information is no longer propagated from the Payor Information section of the Maintenance application.
24J settings can be entered here for each payor, as well as for each specific provider in relation to that payor. The settings for each payor are propagated to the payor's Billing Information in the Front Desk application (see section 3. above).
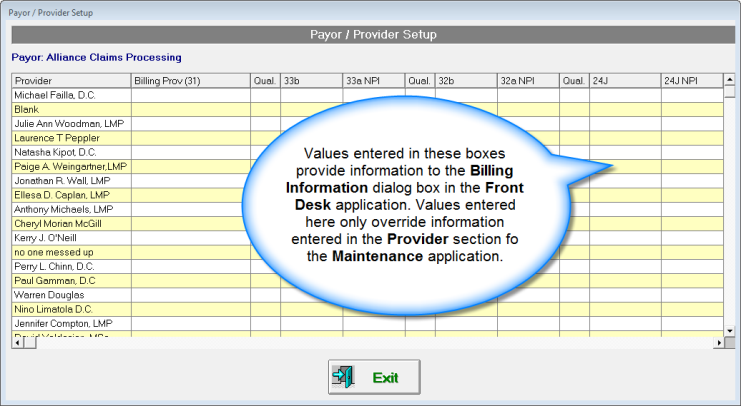
Manually assign or remove a DME charge indicator, or to edit a code description
- Select the appropriate patient, and then click the Ledger button.
- Double-click the appropriate charge.
- On the Transaction Details screen, verify that the charged and allowed amounts are correct. These fields are used in the narrative text generation in the DME form.
- Enter a Claim Description.
- Check the DME Charge box and select the Ordering Provider. Providers for details.
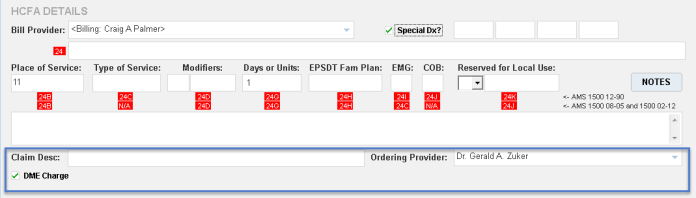
- Click OK.
 24J Value in Charges
24J Value in Charges
 24J Value in Front Desk
24J Value in Front Desk
 24J Value in Billing Information
24J Value in Billing Information
 24J Value in Payor Information
24J Value in Payor Information
 DME Charges
DME Charges