Conversations and Interoffice Messages
The conversation feature allows you to actively chat with other staff members within the office in real-time. With this instant message application you can start new conversations or join active conversations with staff members throughout your office.
The conversations application can be located through the ChiroTouch Launcher by clicking the Conversation icon .

When you have unread messages or conversations, the ChiroTouch Launcher will display a red number until these items have been viewed. The number displayed conveys the combined number of unread messages and active conversations which you are a part of. When you are sent an instant message or interoffice e-mail, notification of this instant message appears.
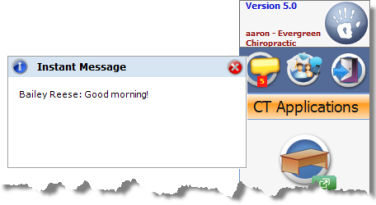
The amount of time that this notification displays can be configured in the chat options dialog box. Conversations and Interoffice Messages for instructions on how to edit this setting.
To see which conversations have pending messages you have not read, click on the Conversations icon. The Conversations screen shows all active conversations. Those conversations which have active messages that you have not read display a small message icon in the lower right-hand corner of their conversation bar. You may also hover over the conversation bar to view the last message posted.
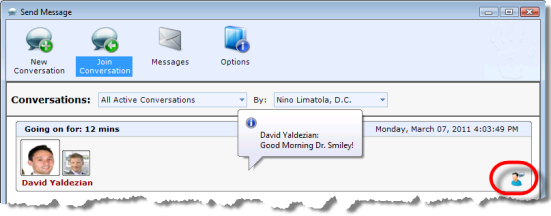
Page numbers appear in the Conversation Message Center to speed up loading time. The most recent conversations will load first. If you wish to view older conversations, click the Page drop-down menu to go to another page.
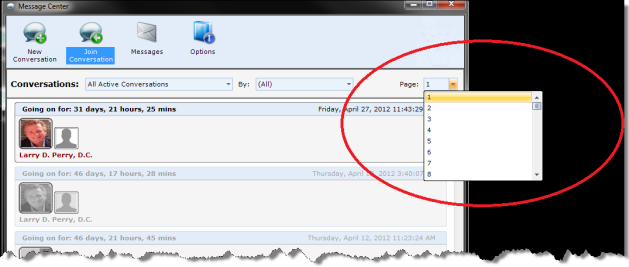
Start a Conversation
To create a new conversation:
- Click the "Conversation" button on the ChiroTouch Launcher. The "Send Message" screen appears. This screen allows you to:
- Start a new conversation
- Join an existing conversation
- Check your interoffice messages
- Configure instant messaging options
- In the "Send Message" screen, select other users to converse with from the user ribbon.
- If you would like your conversation to remain private (do not allow other users to join the conversation), select the "Make Private" checkbox.
- Click the "Start" button to start the conversation.
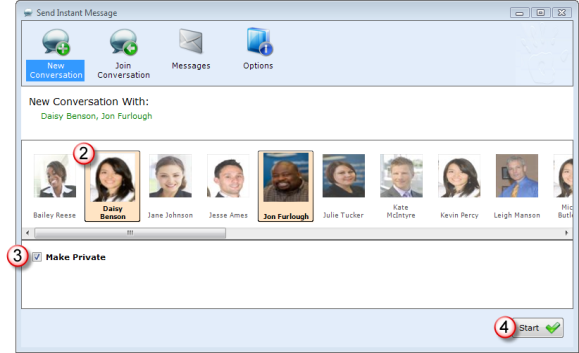
The conversation screen consists of a header that displays the name of the user who initiated the conversation and the time it began, followed by a list of attendees.
Additional users can be added to an active conversation. To add additional users to this conversation:
- Click the green "Plus" (+) button to the left of the Attendees list.
- Select additional users from the user display. Profile pictures displayed in black and white indicate the users who are already included in the conversation.
- Click "Add" to add your selected users to this active conversation.
- Click "Cancel" to cancel your selections and minimize the user display.
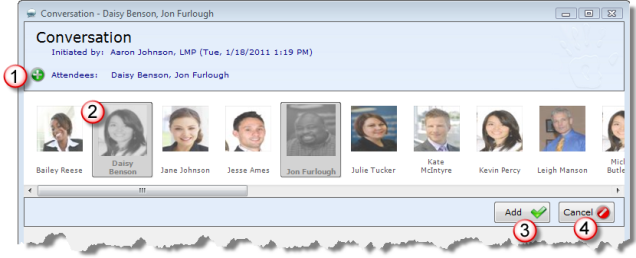
NOTE:
Only the user who initiated the conversation may add additional users to the active conversation. Invitees are not allowed to add users.
The message log displays an announcement that the user has been added to the conversation.
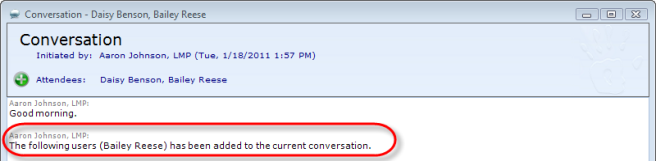
Set Messaging Options
The font color, font face, user chat image, and advanced font options can be changed by using the options located above the message field.

These chat settings can also be accessed by clicking the "Options" button in the "Send Message" dialog box.

Post a Message
To post a message to the conversation, type a message in the message field and click the conversation button or press the ENTER key on your keyboard.
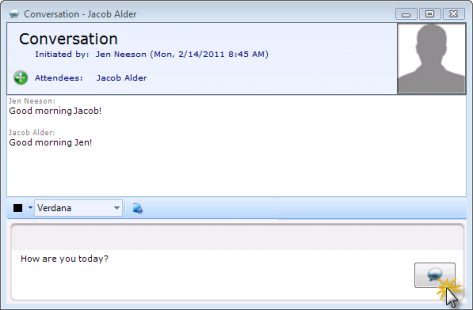
Join Conversation
To join an active conversation:
- Click the Conversation button on the ChiroTouch Launcher.
- Click "Join Conversation".
- View all conversations of a type by clicking the "Conversations" drop-down menu.
- View all conversations which include a specific user by selecting that user in the "By" drop-down menu.
- Select the conversation you would like to join by clicking on it in the conversation list and clicking the "Join" button. If a conversation is private, you may not send a join request to join that conversation. Private conversations are denoted with a padlock icon.
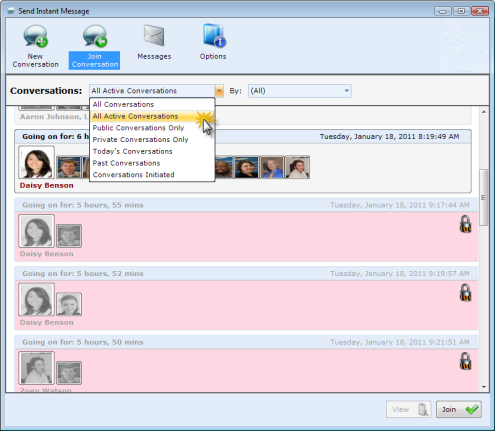
View a Conversation
To view a conversation, select that conversation in the list and click the "View" button.
NOTE:
Keep in mind that you may only view conversations in which you are a participant. You must join a conversation in order to view the contents of that conversation.
Close or Leave a Conversation
You may only close a conversation if you initiated it. To leave a conversation, click the "Leave" button. The conversation remains open for the other participants.
If you would like to close a conversation, click the "Close" button. Keep in mind that when you close a conversation, you are closing that conversation for all participants.
Messages
The interoffice messaging system can be accessed through the "Conversations" dialog box. Click the "Conversations" button on the ChiroTouch Launcher, then click the "Messages" button to bring up your ChiroTouch message box.
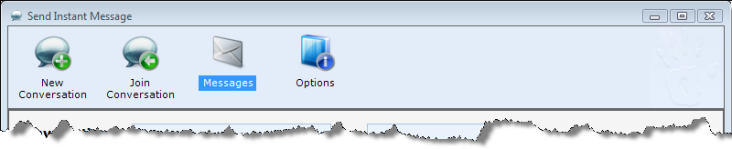
No user may view another user’s messages, and only those messages sent to your mailbox are shown.
- Scroll though your list of messages using the scroll bar on the right.
- Each message is stamped with the date and time it was sent.
- Click the message to display the message text in the lower portion of the dialog box.
- You can create a new message, delete a message, reply to or forward a message, or print or preview a message.
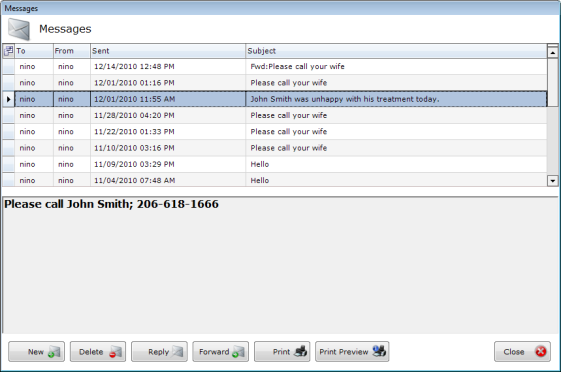
To send a message:
- Click the “New” button to compose a new message. When replying to and forwarding messages, you must first select a message; then click the “Reply” or “Forward” button. A "New Message" dialog box appears.
- Click the “Choose” button to select your recipients.

- To add a recipient to the message, check the box for a name or department. The name or department is added to the bottom list of selected recipients. Click the "OK" button to add your selected recipients. To remove a recipient from the message, de-select the appropriate checkboxes in the list of selected recipients, then click the "OK" button.
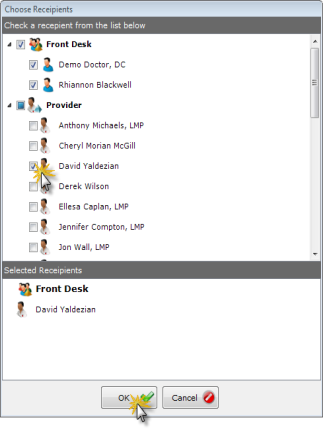
- Click the “OK” button to exit this box and return to your message.
- Type any additional notes, if necessary, and click the “Send” button.
To print your message, click the “Print” button, and you are prompted to choose whether to send the message directly to your installed printer or preview the message. The previewed message is displayed on your main screen in a separate viewing window. You may print the message from the previewed document, as well as export the message in one of three formats.
Options
Click "Options" to explore your conversation options. Click "General" on the left-hand side of the screen to change general chat settings.
- Select a color for your message text from the "Color" drop-down menu.
- Select a color for your message screen from the "Screen" drop-down menu.
- Select a font type from the "Font" drop-down menu.
- Select the amount of time to show a conversation notification. Choose between 5 and 120 seconds.
Speeding up Conversation Loading Time
To speed up conversation loading time, you can limit the number of conversations that appear on each page. You can also speed up loading time by deleting old conversations. To make this easier for you, an auto-delete option is available.
To speed up conversation loading time:
![]() Select the maximum number of conversations to show on each page.
Select the maximum number of conversations to show on each page.
![]() Select the option "Automatically delete conversations not used for the past X days" and enter the desired number of days. You can also select "Alert me before deletion" to have the system alert you before deleting conversations.
Select the option "Automatically delete conversations not used for the past X days" and enter the desired number of days. You can also select "Alert me before deletion" to have the system alert you before deleting conversations.
