Customizing Your PDFs
You can customize PDFs for use with CTM Forms, the Records section of Front Desk, and Provider All-in-One by adding form fields that merge from ChiroTouch.
 Upload your PDF to the editing tool
Upload your PDF to the editing tool
- Go to http://www.pdfescape.com/account/
- Click the Start Using Unregistered button.
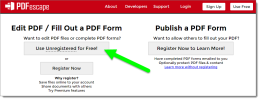
- Click Upload PDF to PDFescape.
- Click the Choose File button.
- Select the PDF you want to make editable.
- Click Open.
- Click the Upload button.
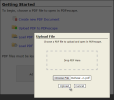
You can now add text fields, radio buttons, and check boxes to your form.
 Adding Text Fields
Adding Text Fields
- In the left panel, click the Form Field button. The Form Field Creation Tool dialog box appears.
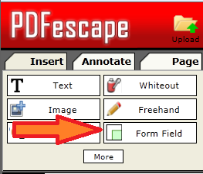
- In the Form Field Creation Tool dialog box, select Text.
- Click the Select button.
- Click the PDF to place the text box in the PDF. You can resize the text box by dragging any of the corners. You can move the text box by clicking the middle of the text box and dragging it to a new location.
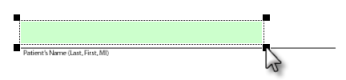
- (Optional) If you want the text field data to be merged from ChiroTouch, right-click the text box and select Object Properties.
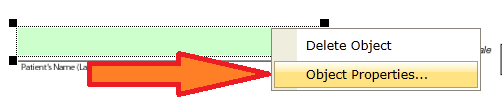
- In the Form Field Properties dialog box, change the Name field to the name you want to merge with from ChiroTouch. (See Merge Field Values for a list of fields.)
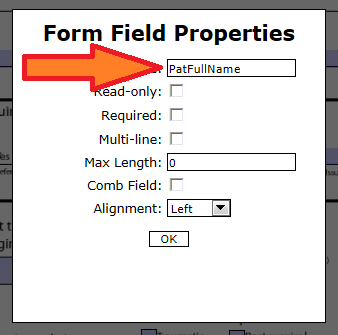
- Click the OK button.
- In the Form Field Properties dialog box, change the Name field to the name you want to merge with from ChiroTouch. (See Merge Field Values for a list of fields.)
If you are adding a field that does not get populated by ChiroTouch, leave the default value in the name field.
 Adding Radio Button Fields
Adding Radio Button Fields
A radio button is a field that allows only one of a group to be selected (for example: "Yes" or "No").
- In the left panel, click the Form Field button.
- In the Form Field Properties dialog box, select Radio.
- Click the Select button.
- Click the PDF to place the radio button in the PDF. You can resize the radio button by dragging any of the corners. You can move the radio button by clicking the middle of it and dragging it to a new location.
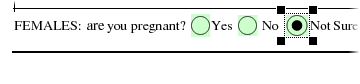
- (Optional) If you want the radio button data to be merged from ChiroTouch, right-click the radio button and select Object Properties.
- In the Form Field Properties dialog box, change the Name field to the name you want to merge with from ChiroTouch. (Customizing Your PDFs for a list of fields.)
- In the Export Value field, type the value you are expecting from ChiroTouch.
- E X A M P L E
In this example, the radio button will be filled in if the value of the PatSex property is Male.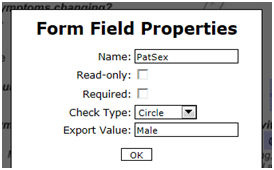
- Click the OK button. In the example above, you would then repeat the steps to create a button with an Export Value of "Female" (with the same Name value of "PatSex").
- After each set of radio buttons you add, right-click anywhere in the document that is not a form field, in order to turn off the form field tool. Note that in each group of radio buttons, one will remain selected by default at all times. If you want to change which button is selected, click the button.
Add another set of radio buttons
Click the Form Field button and repeat the above steps. This will ensure that each group of buttons is named differently and stays separate from other radio buttons. In order to allow only one button in a group to be selected, the radio buttons must have the same Name field defined in the Form Field Properties dialog box.
Change the name of a radio button
Right-click the button and select Object Properties to edit the Name field.
 Adding Check Box Fields
Adding Check Box Fields
A check box field can allow one or many options to be selected. (For example, "Select all symptoms you are currently experiencing".)
- In the left panel, click the Form Field button.
- In the Form Field Properties dialog box, select Checkbox.
- Click the Select button.
- Click the PDF to place the check box in the PDF. You can resize the check box by dragging any of the corners. You can move the check box by clicking the middle of it and dragging it to a new location. The check boxes contain a check mark by default. Click the check box to remove the check mark.
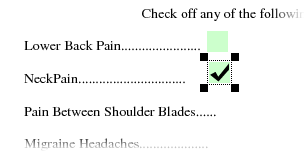
There are no corresponding form fields in ChiroTouch that would merge with the check boxes, so you do not necessarily need to edit the Name field property of the check box.
 Saving Your PDF
Saving Your PDF
- In the left panel, click the green icon (NOT the blueSave icon).
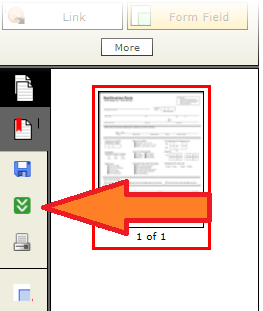
- (In Internet Explorer) Once your PDF is ready, you will see this dialog box. Click the Download button.
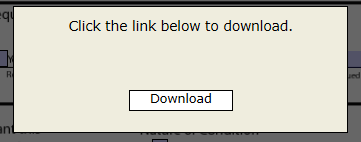
- You will then be prompted to download the file.
- Save or move the file to the following folder on the server:
- From the server computer, save the file to C:\Program Files (x86)\PSChiro\Database\PatFiles\Templates\PDFForms
- From a workstation, save the file to [servername]\CTData\PatFiles\Templates\PDFForms
Click the down arrow on the Save button. In the menu that appears, select Save As. Go to the next step to see where to save the file.
You will see this dialog box in the lower-left corner of the browser. Click the Keep button.
In the next dialog box that appears, click the down arrow next to the file name and select Show in Folder.
In the folder window that appears, right-click the file you just made and select Cut. Go to the next step to see where to save the file.
In the dialog box that appears, click OK.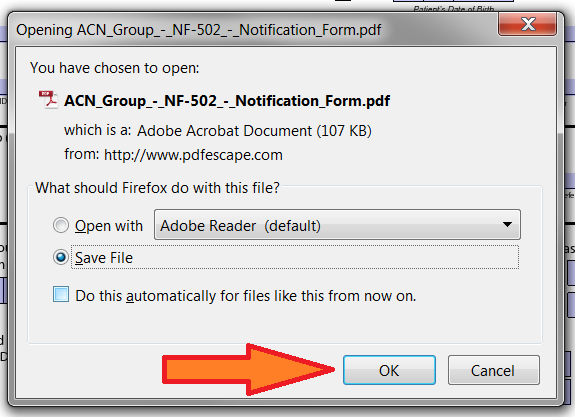
In the next dialog box that appears, click Open Containing Folder.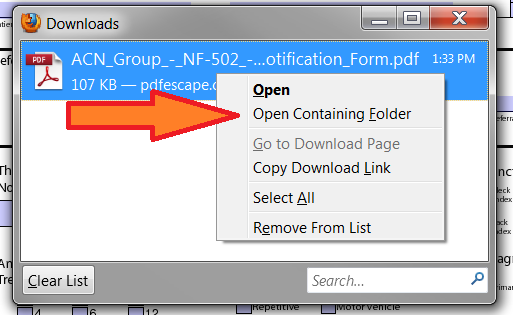
In the folder window that appears, right-click the file you just made, and select Cut. Go to the next step to see where to save the file.
If you do not have a “Program Files (x86)” folder, use the Program Files folder instead.
Your PDF will now be available in your ChiroTouch system in the Patient Records section.
 Merge Field Values
Merge Field Values
When making your PDF, use the values in the left column.
| General Fields |
|
|---|---|
|
PatReferPhyslD |
Referring Physician lD |
|
PatTxPlan |
Treatment Plan |
|
PatTxPlanEnd |
Tx Plan End |
|
PatTxPlanStart |
Tx Plan Start |
|
PatTxPlanNotes |
Tx Plan Notes |
|
PatCurrDx |
Current Dx |
|
PatInitDx |
Initial Dx |
|
PatAccountBalance |
PatientBalance+AccountBalance |
|
Today |
Today's Date |
|
|
|
|
Office Fields |
|
|
OfficeName |
Office Name |
|
OfficeAddr |
Address |
|
OfficeBillingName |
Billing Name |
|
OfficeBillingAddr |
Billing Address |
|
OfficeBillingStreet |
Billing Address (street address only) |
|
OfficeBillingCity |
Biliing Address (city only) |
|
OfficeBillingState |
Billing Address (state only) |
|
OfficeBillingZip |
Billing Address (zip code only) |
|
OfficePhone |
Phone |
|
OfficeFax |
Fax |
|
|
|
|
Provider Fields |
|
|
ProvFName |
First Name |
|
ProvMidInit |
Middle Name |
|
ProvLName |
Last Name |
|
ProvFullName |
FullName |
|
ProvLicNo |
License No. |
|
ProvMedicarelD |
Medicare lD |
|
ProvPIN |
Provider Pin |
|
ProvSSN |
SSN |
|
ProvTIN |
TIN |
|
|
|
|
Patient Fields |
|
|
PatPriEmail |
Primary Email |
|
PatPriPhone |
Primary Phone |
|
PatFName |
First Name |
|
PatMName |
Middle Name |
|
PatMNameInt |
Middle Name(first initial only) |
|
PatLName |
Last Name |
|
PatFullName |
Full Name |
|
PatFullNameLFM |
Full Name(Last,First Middle) |
|
PatAddress |
Address |
|
PatCity |
City |
|
PatState |
State |
|
PatZip |
Zip |
|
PatAcctNo |
Account No |
|
PatChartNo |
Chart No |
|
PatCaseType |
Case Type |
|
PatBalance |
Patient Balance |
|
PatBirthDate |
BirthDate |
|
PatBirthDateMonth |
BirthDate (month only, text "January", "February", etc) |
|
PatBirthDateMonthDig |
BirthDate (month only, number "01", "02", etc) |
|
PatBirthDateDay |
BirthDate (day only, number "01", "02", etc) |
|
PatBirthDateYear4Dig |
BirthDate (year only, 4-digit number "1995", "1996", etc) |
|
PatBirthDateYear2Dig |
BirthDate (year only, 2-digit number "95", "96", etc) |
|
PatAge |
Age |
|
PatSex |
Sex |
|
PatMarStatus |
Marital Status |
|
PatSSN |
SSN |
|
PatOccupation |
Occupation |
|
PatEmplName |
Employer Name |
|
PatEmplAddr |
Employer Address |
|
PatEmplCity |
Employer City |
|
PatEmplState |
Employer State |
|
PatEmplZip |
Employer Zip |
|
PatEmploymentStatus |
Employment Status |
|
PatAttyFirm |
Attorney Firm |
|
PatAttyName |
Attorney Name |
|
PatAttyAddr |
Attorney Address |
|
PatAttyEmail |
Attorney Email |
|
PatAttyPhone |
Attorney Phone |
|
PatAttyFax |
Attorney Fax |
|
PatAttyNotes |
Attorney Notes |
|
PatCondAuto |
Condition Auto |
|
PatCondAutoState |
Auto State |
|
PatCondEmploy |
Cond Employment |
|
PatCondOther |
Cond Other |
|
PatUnableWorkFrom |
Unable Work From Date |
|
PatUnableWorkTo |
Unable Work To Date |
|
PatFacilityAddress |
Facility Address |
|
PatOrigInjDate |
Original Injury Date |
|
PatInjuryDate |
Injury Date |
|
PatHospFromDate |
Hospital From Date |
|
PatHospToDate |
Hospital To Date |
|
PatInitVisit |
Initial Visit |
|
PatLastVisit |
Last Visit |
|
PatNextVisit |
Next Visit |
|
PatReferBy |
Referred By |
|
PatReferPatName |
Referred Patient Name |
|
PatReferByName |
Refer By Name |
|
PatReferByDate |
Refer By Date |
|
PatReferByLoc |
Refer By Loc |
|
PatReferPhysName |
Referring Phys |
|
PatReferPhyslD |
Referring Phys lD |
|
PatTxPlan |
Treatment Plan |
|
PatTxPlanEnd |
TxPlan End |
|
PatTxPlanStart |
TxPlan Start |
|
PatTxPlanNotes |
TxPlan Notes |
|
PatCurrDx |
Current Dx |
|
PatInitDx |
Initial Dx |
|
PatAccountBalance |
PatientBalance+AccountBalance |
|
|
|
|
Insurance Primary |
|
|
InsCoName |
InsCoName |
|
InsCoAddr |
Company Address |
|
InsCoCity |
Company City |
|
InsCoState |
Company State |
|
InsCoZip |
Company Zip |
|
InsCoPhone |
Company Phone No |
|
InsCoFax |
Company Fax No |
|
InsAdjusterName |
Adjuster |
|
InsAdjusterPhone |
Adjuster Phone No |
|
InsEffDate |
Effective Date |
|
InsTermDate |
Termination Date |
|
InsInsuredIDNo |
Insuredd lD No |
|
InsCoverageType |
Insurance Coverage Type |
|
InsCopay |
Copay |
|
InsPercent |
Ins Percent Covered |
|
InsDeductible |
Deductible |
|
InsDeductibleRemaing |
Deductible Remaining |
|
InsVisitMax |
Visit Max |
|
InsAnnualMaxAmt |
Annual Max Amount |
|
InsAnnualAmt |
Annual Amount |
|
InsAnnualMaxVisits |
Annual Max Visits |
|
InsAnnualVisits |
Annual Visits |
|
InsAuthEndDate |
Authorization End Date |
|
InsAuthStartDate |
Authorization Start Date |
|
InsAuthVisits |
Authorization Visits |
|
InsAuthVisitsUsed |
Authorization Visits Used |
|
InsInsuredName |
Insuredd Name |
|
InsInsuredAddr |
Insuredd Address |
|
InsInsureddCity |
Insured City |
|
InsInsuredState |
Insured State |
|
InsInsuredZip |
Insured Zip |
|
InsInsuredPhone |
Insured Phone |
|
InsInsuredBirthDate |
Insured Birth Date |
|
InsInsuredSex |
Insured Sex |
|
InsInsuredEmpSchool |
Insured Emp School |
|
InsInsuredPlanProg |
Insured Plan Program |
|
InsRelationship |
Relationship |
|
InsOthInsuredName |
Other Insured Name |
|
InsOthInsuredBirthDate |
Other Insured BirthDate |
|
InsOthInsuredSex |
Other Insured Sex |
|
InsOthInsuredEmpSchool |
Other Insured Emp School |
|
InsOthInsuredPlanProg |
Other Insured Plan Program |
|
InsOthInsuredPolGrpNum |
Other Insured Pol GrpNum |
|
InsInsuredMedicaidResubCode |
Medicaid Resub Code |
|
InsOrigRefNo |
Original Ref No |
|
InsPriorAuthNo |
Prior Auth No |
|
InsLastPmtAmt |
Last Ins Pmt Amt |
|
InsLatPmtDate |
LastIns Pmt Date |
|
InsBalance |
Account Balance |
|
|
|
|
Insurance Secondary |
|
|
Ins2CoName |
Ins Company Name |
|
Ins2CoAddr |
Company Address |
|
Ins2CoCity |
Company Citv |
|
Ins2CoState |
Company State |
|
Ins2CoZip |
Company Zip |
|
Ins2CoPhone |
Company PhoneNo |
|
Ins2CoFax |
Company FaxNo |
|
Ins2AdjusterName |
Adjuster |
|
Ins2AdjusterPhone |
Adjuster Phone No |
|
Ins2EffDate |
EffectiveDate |
|
Ins2TermDate |
Termination Date |
|
Ins21nsuredIDNo |
Insured ID No |
|
Ins2CoverageType |
Coverage Type |
|
Ins2Copay |
Copay |
|
Ins2Percent |
InsPercent |
|
Ins2Deductible |
Deductible |
|
Ins2DeductibleRemaing |
Deductible Remaining |
|
Ins2VisitMax |
Visit Max |
|
Ins2AnnualMaxAmt |
Annual Max Amount |
|
Ins2AnnualAmt |
Annual Amount |
|
Ins2AnnualMaxVisits |
Annual Max Visits |
|
Ins2AnnualVisits |
Annual Visits |
|
Ins2AuthEndDate |
Authorization End Date |
|
Ins2AuthStartDate |
Authorization Start Date |
|
Ins2AuthVisits |
Authorization Visits |
|
Ins2AuthVisitsUsed |
Authorization Visits Used |
|
Ins2InsuredName |
Insured Name |
|
Ins2InsuredAddr |
Insured Address |
|
Ins2InsuredCity |
Insured City |
|
Ins2InsuredState |
Insured State |
|
Ins2InsuredZip |
Insured Zip |
|
Ins2InsuredPhone |
Insured Phone |
|
Ins2InsuredBirthDate |
Insured BirthDate |
|
Ins2InsuredSex |
Insured Sex |
|
Ins2InsuredEmpSchool |
Insured Emp School |
|
Ins2InsuredPIanProg |
Insured Plan Program |
|
Ins2Relationship |
Relationship |
|
Ins2OthinsuredName |
OtherInsured Name |
|
Ins2OthinsuredBirthDate |
OtherInsured BirthDate |
|
Ins2OthinsuredSex |
OtherInsured Sex |
|
Ins2OthinsuredEmpSchooi |
OtherInsured Emp School |
|
Ins2OthinsuredPIanProg |
OtherInsured Plan Program |
|
Ins2OthinsuredPoIGrpNum |
OtherInsured Pol Grp Num |
|
Ins2InsuredMedicaidResubCode |
Medicaid Resub Code |
|
Ins2OrigRefNo |
OrigRefNo |
|
Ins2PriorAulhNo |
Prior Auth No |
|
Ins2LastPmtAmt |
Last Ins Pmt Amt |
|
Ins2LastPmtDate |
Last Ins Pmt Date |
|
Ins2Balance |
Account Balance |