Network Permissions - Mapping a Network Drive
If the workstation is unable to access the CTData folder, or if the workstation is getting the following errors when trying to launch ChiroTouch, mapping the network drive may be required on the workstation
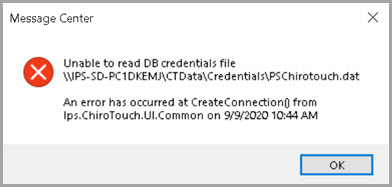
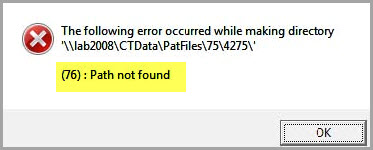
You will need the following:
- Name of your ChiroTouch server computer
- If you are unsure of the name of your server, you need to contact your IT professional
- The username and password for a Windows user with access on the server computer
- If you are unsure which users have access to your server, or if you’re unsure of the username and/or password, you need to contact your IT professional
- You may need to work with your IT professional to ensure that access to the ChiroTouch shared folder has been granted to the user chosen above.
Mapping a Network Drive
Follow the steps below to map your workstation network drive. Click here for more information from Microsoft on mapping a network drive on a Windows 10 computer.
- In the ‘Folder’ section, use \\SERVERNAME\CTData
IMPORTANT: Replace SERVERNAME with the name of your ChiroTouch server
- Check the box for ‘Reconnect at sign-in’
- Verify that the box for ‘Connect using different credentials’ is checked
- Click Finish and you will be prompted for a Windows User name and Password. Enter the credentials for the user selected above
- Check the box for ‘Remember my credentials’ and click ‘OK’
IMPORTANT: If you get an error, you will need to work with your IT professional to determine the source of the problem
- A Windows File Explorer window will open after pressing ‘OK’. This can be closed and ChiroTouch is ready to use
This video provides an overview of mapping a network drive on workstation running the Windows 10 operating system
How to find the name of your server
Your ChiroTouch server is the computer that holds your ChiroTouch database and is often the first computer that ChiroTouch was installed on before training.
While sitting at your ChiroTouch server computer, press the Windows key and Pause|Break key simultaneously, as shown below:
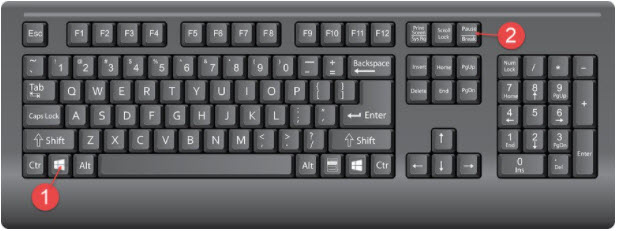
Pressing these keys simultaneously will bring up the System window, which will look similar to the following:
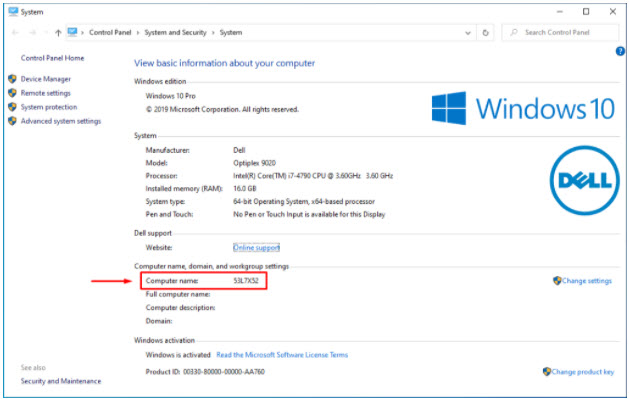
In the above example, the server name would be 53L7X52. Yours will be different. Take note of the Computer name as shown in this window on your screen. This is the name of your ChiroTouch server.