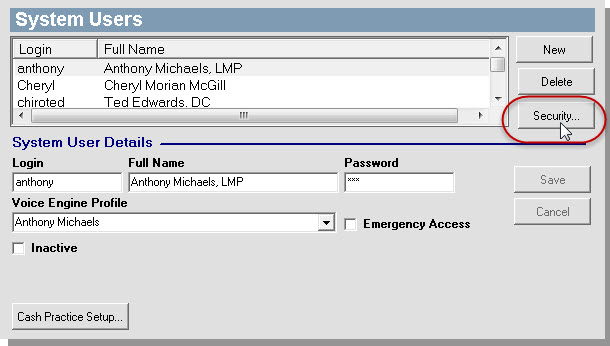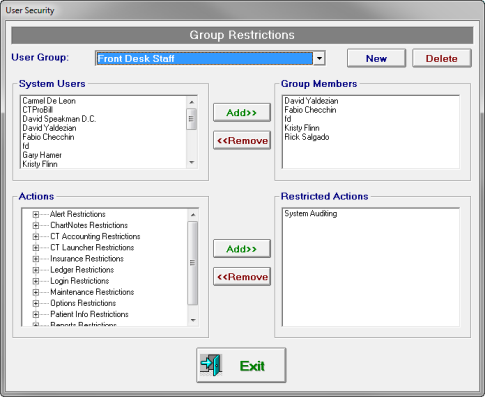Modify Security Settings
Security settings allow you to restrict actions for selected users, or groups of users. All users have full access to ChiroTouch unless you set the group restrictions in the User Security window.
Depending on how the system permissions are set, a user or original author may or may not be able to edit or delete notes. Note authoring restrictions help maintain accurate records of billing and staff actions, and help the practice conform with the security measures necessary to maintain compliance and better tracking in the event of an audit. The following restrictions are available for modification:
- Add Patient Notes
- Edit Patient Notes
- Edit Patient Notes If Not Author
- Delete Patient Notes
- Delete Patient Notes If Not Author
- View Patient Notes
For more information on modifying these permissions, see the next section, Opening the User Security Window, below.
- Open Maintenance > Users > Security.
- Click New.
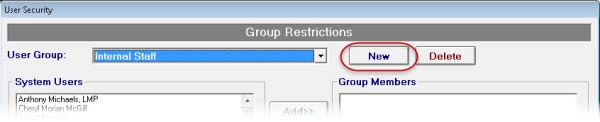
- Type the user group name.
- Click OK.

- Add users by selecting them in the System Users column and clicking Add>>. The users appear in the Group Members column.

- Set the permissions for this group. By default, every group can do every administrative function in the ChiroTouch system. What you'll do here is restrict access for this group so that they cannot do functions that don't pertain to their role in your clinic. For this example, a group with massage therapists may not need access to accounting functions. See Available Permissions for a complete list.

- When finished adding users and determining their permissions, click OK.
- Open Maintenance > Users > Security.
- Select the user group from the drop-down.
- Click Delete.
- Open Maintenance > Users > Security.
- Select the user group from the drop-down.
- Select a system user and click Add>> to add the user to the group, or select a group member and click <<Remove to remove the user from the group.
- When finished, click OK.
- Select a user group from the User Group drop-down menu.
- Click OK to save your security settings.
- Click Exit to close the User Security window.
IMPORTANT:
Remember that unless you set restrictions in the Users section, every user has access to every administrative function in ChiroTouch. However, no user has access to the provider applications (e.g. Provider All-In-One & CTM Provider) unless they have been assigned as a provider.
Depending on the permissions set by an administration, each user may have limited access to perform certain actions. Below are all available user restrictions.
- View Alerts
- Edit Alerts
- Add Charge Notes
- Edit Charge Notes
- Add Patient Ledger Notes
- Edit Patient Ledger Notes if Author
- Delete Patient Ledger Notes if Author
- Delete Charge Notes
- Modify Signed Chart Notes
- Edit Chart Note Macros
- SALT Chart Notes
- Copy Chart Notes
- Scribe Access to Add/Edit Chart Notes: Restricts providers from allowing scribes to edit or create notes under their credentials. When enabled, a scribe will not be able to edit or create notes for the restricted provider regardless of scribe settings on the provider level.
- Delete EDI Batches
- View Trading Partners
- Access System Auditing
- Access Accounting
- Access Activity Manager
- Access Contact Manager
- Access Options
- Edit Clinical Decision Support
- Add Insurance Ledger Notes
- Edit Insurance Ledger Notes if Author
- Delete Insurance Ledger Notes if Author
- Add Insurance Policy Notes
- Edit Insurance Policy Notes if Author
- Delete Insurance Policy Notes if Author
- View Insurance
- Edit Insurance Patient Responsibility
- Set Insurance Policy Order
- View Claim History
- Edit Claim History
- Create Campaign
- Edit Campaign
- Delete Campaign
- Create Template
- Edit Template
- Delete Template
- Create Patient Group
- Edit Patient Group
- Delete Patient Group
- Edit Practice Info
- Add Inventory Item
- Edit Inventory Item
- Delete Inventory Item
- Adjust Inventory
- View Purchase Order List
- Create Purchase Order
- Edit Purchase Order
- Cancel Purchase Order
- Approve Purchase Order
- Print Purchase Order
- View Receiving List
- Receive Purchase Order
- Run Update Patient Balance Feature
- Patient Charges Restrictions
- Add Patient Charges
- Delete Patient Charges
- Edit Patient Charges
- Service Charges Restrictions
- Add Service Charges
- Delete Service Charges
- Edit Service Charges
- Service Charges View Only
- Regular Charges Restrictions
- Add Regular Charges
- Delete Regular Charges
- Edit Regular Charges
- Regular Charges View Only
- Misc Charges Restrictions
- Add Misc Insurance Transactions
- Delete Misc Insurance Transactions
- Edit Misc Insurance Transactions
- Misc Insurance Transactions View Only
- Add Misc Patient Transactions
- Delete Misc Patient Transactions
- Edit Misc Patient Transactions
- Misc Patient Transactions View Only
- Patient Payment Restrictions
- Delete Patient Credit Card Payment
- Edit Patient Credit Card Payment
- Delete Patient Check Payment
- Edit Patient Check Payment
- Delete Patient Cash Payment
- Edit Patient Cash Payment
- Delete Patient Debit Card Payment
- Edit Patient Debit Card Payment
- Patient Payments Add & View Only
- Insurance Payment Restrictions
- Add Insurance Payment
- Delete Insurance Payment
- Edit Insurance Payment
- Insurance Payment View Only
- Retroactive Ledger Data Entry (Except Insurance PMT): Prevents the user from adding any new type of charges, payments, or misc transactions to dates in the past. Insurance payment transactions are exempted from this and can be added for dates in the past.
- Print Claims
- Export Claims
- Access Front Desk
- Access Provider
- Access Patient
- Access Maintenance
- Access CT Scheduler
- Access ChiroStat
- Access CT Announcer
- Access CT Sign-In
- Access CT Voice Recorder
- Change Security Settings
- View Site Info
- View User Info
- View Provider Info
- View List Maintenance
- View Diagnoses
- Edit Diagnoses
- View Charges
- Edit Charges
- View Fee Schedules
- Edit Fee Schedules
- View Payer Info
- Edit Payer Info
- View Inventory
- Edit Inventory
- View Alert Packages
- Edit Alert Packages
- Delete Alert Packages
- View Care Packages
- Edit Care Packages
- View Recurring Charges
- Edit Recurring Charges
- System Auditing
- System Auditing Edit Items
- System Auditing View Reports
- Change Appointment Colors and Appt Length
- Setup Auto SALT
- Delete Patient
- Change Patient Primary Provider
- Change Patient Billing Provider
- View Patient Condition
- View Patient Dx
- View Clinical Decision Support
- Edit Case Type if Billed
- Add Care PKG
- Delete Care PKG
- Update Care PKG
- Care PKG view Only
- Add Recurring Charges
- Delete Recurring Charges
- Edit Recurring Charges
- Recurring Charges View Only
- Manage Past Completed Appointments
- Delete Past Completed Appointments
- Add Patient Ledger Notes
- Edit Patient Ledger Notes If Author
- Delete Patient Ledger Notes If Author
- Add Patient Notes
- Edit Patient Notes
- Edit Patient Notes If Not Author
- Delete Patient Notes
- Delete Patient Notes If Not Author
- View Patient Notes
- View Other Providers Reports
- View End-of-Day Appointment Activity Report
- View End-of-Day Transaction Activity Report
- View End-of-Day Charges Summary Report
- View End-of-Day Payments Summary Report
- View Simple Practice Analysis (Appointments) Report
- View Simple Practice Analysis (Transactions) Report
- View Simple Practice Analysis (Charges Summary) Report
- View Simple Practice Analysis (Payments Summary) Report
- View Payment Details By Service Provider Report
- View Procedure Productivity Report
- View Aged Patient Receivables Report
- View Aged Payor Receivables Report
- View Aged Outstanding Claims Report
- View Write-off Detail Report
- Calendar Setup
- Appointment Governor Override