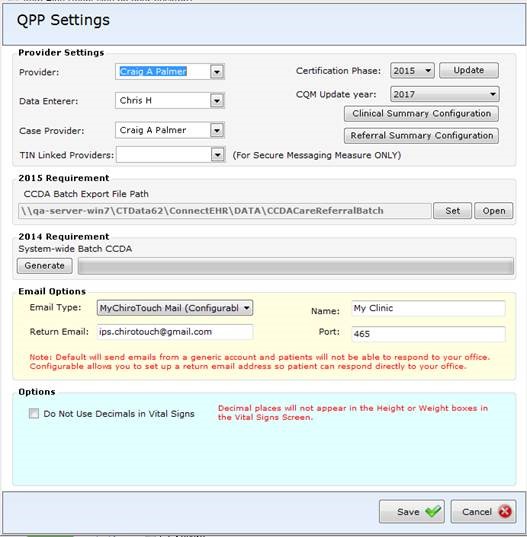Configuring QPP Settings
Watch this short video to find out about configuring QPP Settings in the Launcher.
Below are the step-by-step instructions for doing this:
- Open the QPP Settings window from the ChiroTouch Launcher Options window.
- First, configure your Email Options. These are practice-level settings.
For Provider settings: select the provider that you are updating
For Certification Phase: should be set to 2015 if on version 7
For CQM update year: set to 2018, or latest option available
In the Email Type: drop-down menu, select MyChiroTouch Mail (Configurable).
In the Return Email: field, enter the main email address for your practice. We recommend using an email address that is checked with utmost regularity such as your office's primary and/or general email address.
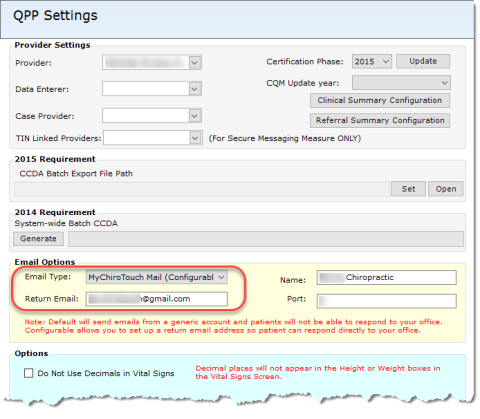
- N O T E
You cannot use a Yahoo! or AOL email address. - Click OK to save changes.
Sometimes there is difficulty registering patients for the Patient Portal or send E-copy of Health Information. This results from an issue with your email settings. To resolve the issue:
- Log in to ChiroTouch with provider credentials.
- Open the ChiroTouch Launcher.
- Right-click the Launcher icon.
- Select Options.

- The software will open the Options window. Click the QPP Settings button. The software will open the QPP Settings window.
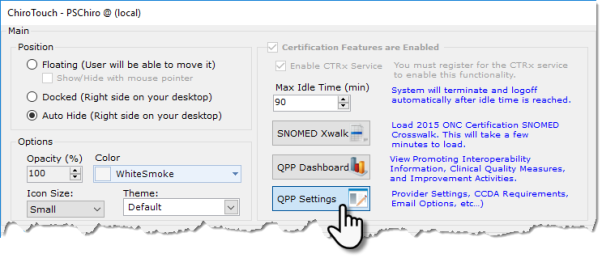
- Select MyChiroTouch Configurable from the Email Type drop-down menu.
- Enter your practice's primary email address in the Return Email field.
- In the Port field, enter "0" and click Save.
If you continue to receive an error message, follow steps 1-5 above, enter "587" in the Port field and click Save.
If this still does not work, follow steps 1-5 above and enter "465" in the Port field and click Save.