To print this page cleanly from your browser window, click the printer icon
Accessing Your Patient Portal
To use the ChiroTouch Patient Portal, you’ll need:
- A computer with internet access
- The registration email or print-out you received from your healthcare clinic
View documents
1. Click the Documents tab.
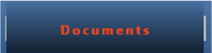
2. Click the Download link next to the document that you would like to save to your computer. This will save the document in the Downloads folder on your computer.
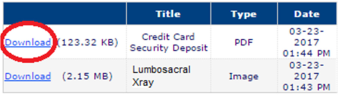
If the Documents tab appears empty, your provider has not sent any documents to the portal yet.
If the Electronic Copy of Health Information link appears blue, your provider has sent your health information to the portal for your reference.
If the Referral Summary link appears blue and your provider is referring you to another doctor or clinic, you can print this summary and bring it to your referred appointment.
How to log into the portal
- Go to https://www.mychirotouch.com/Portal/
- Enter your login credentials
- If registered by email, your user name is your email
- If registered by paper, your user name is located on the print-out you received from your healthcare clinic
- The first time you log in, your password is your 8-digit birthday
- Click Login
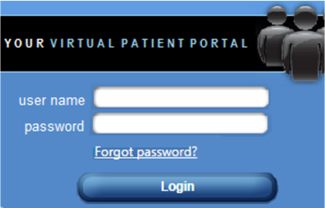
- Choose a more secure password
- Click Change Password
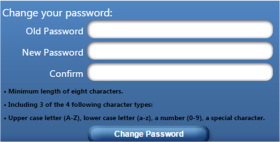
- Click Go Back
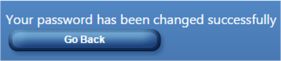
How to navigate in the portal
The tabs in the menu along the top take you to the different sections of the portal.

Click the Change Password link to choose a different password.
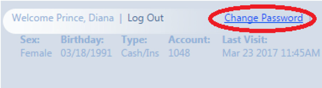
Once you are finished navigating through your portal, be sure to click the Log Out link. If you
forget to log out, your portal will automatically time-out after five minutes.
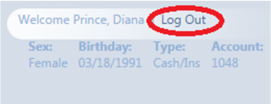
Forgot your password?
Contact your healthcare clinic and ask them to re-register you for the patient portal. Once you are re-registered, your password will be reset to your 8-digit birthday.
Send & receive secure messages
Use this as a secure way to exchange electronic messages with your doctor.
Send a new message to your provider
You can only send messages to providers who have previously messaged you.
- Click the Secure Messaging tab
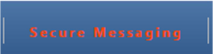
- Click Create Message
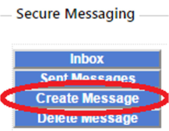
- Select the provider from the To dropdown
- Type a Subject and a message
- Click Send

Read a message from your provider
- Click the Secure Messaging tab
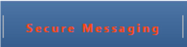
- Click the subject of a message to open it

- With the message open, you can Delete, Reply, or go back to the Inbox
