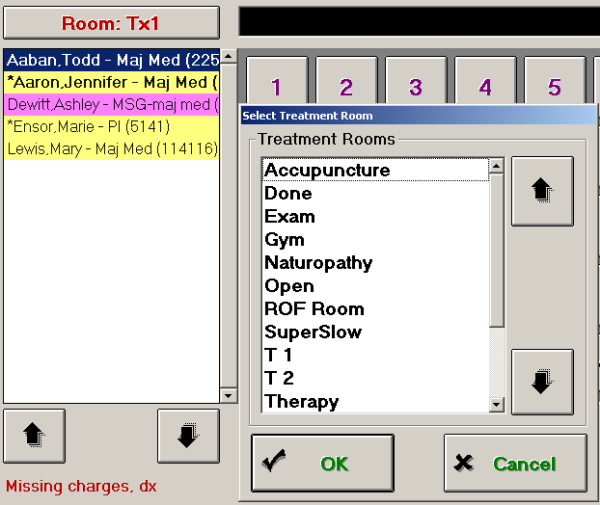Patient Search Screen
The first screen displayed after logging in to the Provider application is the Patient Search screen. Use this screen to search for and select a patient. Then click the buttons along the bottom of the screen to access chart notes, diagnoses, treatment plan, charges, treatment notes, and patient records for each patient.
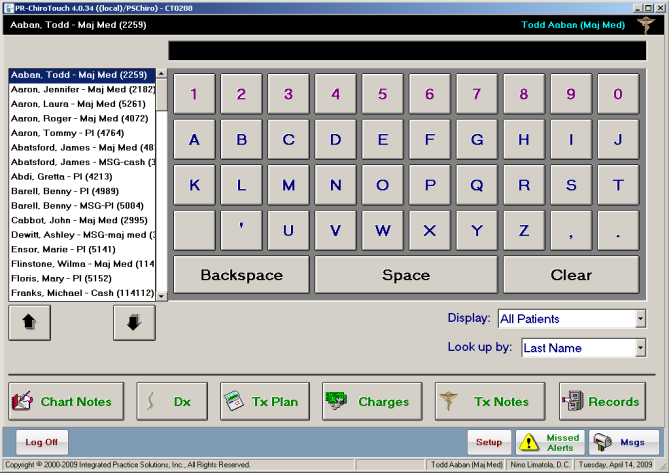
Search for a patient
- Select an option from the Display drop-down menu. You can choose to display patients according to any of these specifications:
- When the patient has completed their appointment and is ready to check out, the Room column on the Patient Search screen displays Done. The Front Desk Patient Flow screen alerts the front desk staff that the patient's appointment is complete.
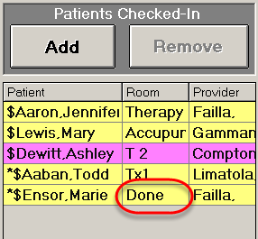
- If the patient still needs information entered, such as diagnoses, charges, or chart notes, this missing information is displayed in red below the patient list on the Patient Search screen.
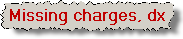
- Select an option from the Look up bydrop-down menu depending on the type of patients displayed. You can choose to look up a patient by their account number, first name, last name, checked in time, or scheduled time.
- Click the letter buttons on the displayed keyboard to Type the first name, last name, or account number of your patient, depending on your lookup by selection. The patient highlights in the list. If a patient’s name appears in the list, you may also click the name to select it.
- If your patient has an upcoming or past birthday within 14 days of today, the date of their birthday displays.
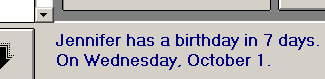
Once your patient’s name is highlighted, you can click any of the buttons below the Patient Search screen to edit the patient’s chart notes, diagnoses, treatment plan, charges, treatment notes, or records.