CTM Provider Settings
In Settings, you can view or change your app settings such as background, default screen, chart note text zoom level, and the signature on file. Tap Settings from the main screen.
Global Settings
To change your app background:
- Tap Background. A preview of your background screen appears.
- Tap Choose New... to select an image stored on your iPad. The image will be scaled to fill the screen as well as possible. Tap Reset to Default to use the default ChiroTouch background.
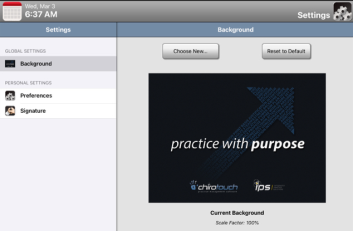
Personal Settings
Tap Preferences to view preferences settings.

Display only your patients upon login: Tap On/Off to display ON next to Only show my patients.
To change your default screen:
- Tap Default Screen to view a list of default screen options.
- Select either Last Viewed (displays the screen you were viewing when last logged in), Scheduled, Arrived, Checked In, or Checked Out.
To change the chart note text zoom level: Under Chart Note Zoom, drag the zoom selector left or right. This will change the zoom level, not the actual font size. A preview of the text zoom level appears below the zoom selector.
To enable chart note auto correct: Tap On/Off to display ON next to Chart Note Auto Correct.
To enable wide view for the Listings window: Tap On/Off to display ON next to Listings Landscape Mode (Wide View).
To enable messages in classic view (list on top): Tap On/Off to display ON next to Message Classic View.
To enable auto correct for inter office messaging:Tap On/Off to display ON next to Messages Auto Correct.
To refresh your macros: Tap Refresh Macros. This will update chart note macros, diagnoses and charges buttons, and listings.
To change or provide the signature stored on file:
- Tap Signature under Personal Settings. The signature stored on file appears, unless there is no signature on file.
- Tap Provide Signature Now to draw a new signature. The signature box appears.
- Draw your signature in the signature box and tap Save.
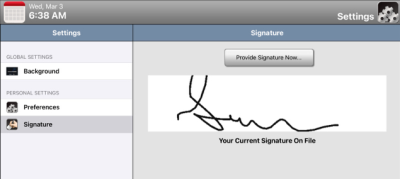
To exit Settings, tap the calendar icon in the upper-left corner of the screen.