How to Create Blast Campaigns
There are two ways to create a new Blast Campaign:
- By clicking Create Blast Campaign to begin a completely new campaign.
- By clicking the Copy button to the right of an existing campaign. This is best if you want to a head start on creating the campaign using some pre-existing settings for an existing campaign that you only need to modify slightly. A good use of this is creating a text campaign from an otherwise identical email campaign, and vice versa.

Blast Campaign Creation – Step by Step
There are many directions Blast Campaign creation can take. For this How-To we will describe how to create a Blast Campaign:
- Click Create Blast Campaign to open the dialog.
Note: Refer to this diagram below for all step-number references:
- Give the campaign a descriptive name. InTouch accepts long names, so you can generally be as specific as you need to be with naming.
- Set the status to ON or OFF, depending on your schedule for beginning this campaign. Status of ON enables this campaign to run in accordance with the schedule you created; OFF keeps the campaign disabled until you are ready to use it.
- Set the campaign to send emails and/or text messages. (In this example it is just Email.) Determine the content of the message: From a template (new or existing) or composing a one-off message.
- Determine the patient group(s) or individual patient(s) that will receive the message. See note below.
- Optional. Determine patient group(s) or individual patient(s) to be excluded from this message.
- Set the time for the message to go out: Right now, or at a future time that you select.
- Once you are satisfied with the design of your campaign, click Save to save the campaign and close the dialog.
Be sure to read our page regarding high-volume text messaging.
IMPORTANT: Blast messages will go out only to recipients you specify explicitly. If the "Send To" information is left empty, no messages will go out.
Message Content Selection
Working with Templates
You can create a new template by clicking the New button. Once saved your new template is selected automatically to be used in your new Blast campaign.
If Blast templates already exist you have the option of selecting one from the dropdown list, and if necessary click Edit to make required changes to it.
Working with One-off Messages
One-off messages are intended as messages that address a specific topic on a onetime basis. To create a one-off message:
- Select the "One-off Message" radio button.
- Click Edit to open the Edit Template dialog.
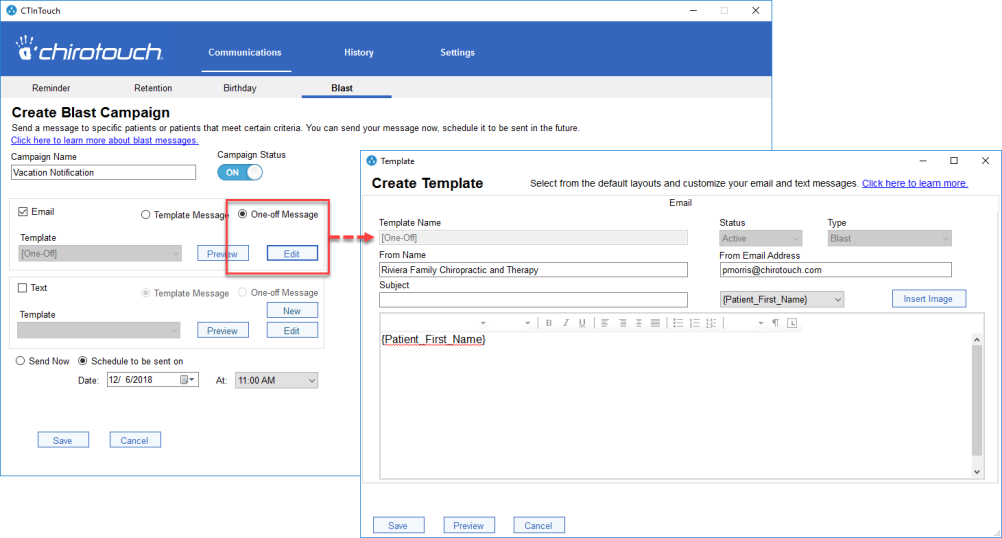
- Compose your message subject and body. When finished, click Save to return to the Create Blast Campaign dialog screen. You can return to your message in order to preview or make changes by clicking Edit. However, do not navigate away from the Create Blast Campaign dialog before saving the campaign.
IMPORTANT: When working with one-off messages, simply saving their "template" does not save them permanently. InTouch will save your one-off message for only as long as you remain in the Create Blast Campaign dialog, or until you save the campaign.
Therefore, do not navigate away from the Create Blast Campaign dialog before clicking the campaign's Save button.
Group Inclusion and Editing
- Click Create New Group to create a new group, which you can later add to the campaign
- Click Edit Groups add an existing group or groups to this campaign
- Click Edit Patients to add individual patients to the campaign
Create New Group
See Groups for instructions on creating a new group. Once you have created a group, you can return to the Create Blast Campaign dialog and select the group through the Edit Groups, described below.
Edit Groups
To add or change the included patient groups:
- Click Edit Groups and select/deselect from the existing patient groups.
- Click Preview to see a sample list of all patients fitting into the selected groups.
- Click Save to save the selections and close the screen.

Edit Patients
To add or change the included individual patient:
- Click Edit Patients to open the Patient Search dialog.
- Search and/or filter for the desired patients.
- From the patient list, click Add as needed. Each patient will be added to the "Send to" list.
- Click Save to save the list and close the dialog.

NOTE: You can combine groups and individual patients in a campaigns. This applies to both inclusion and exclusion.
Group Exclusion
Group and patient exclusion is generally the same process as described above for Group Inclusion and Editing. The selections will be added to the "Do Not Send to" list.

