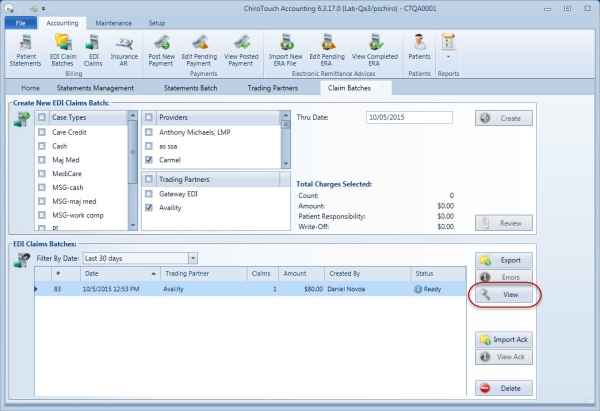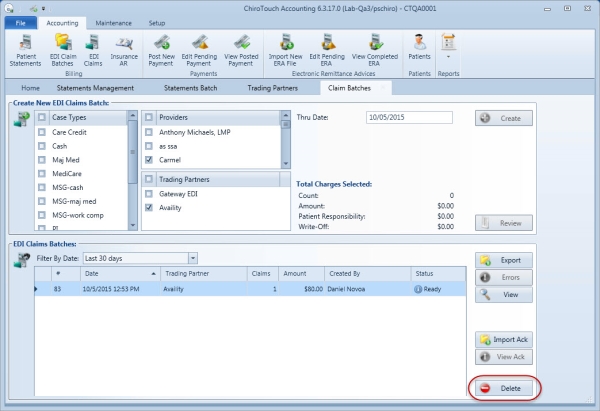EDI Claim Batches
The EDI Claim Batches screen allows you to create batches of claims for export and submission to your clearinghouse. If you have the Acknowledgment option enabled, you can also import and view TA1, 999, and 277 acknowledgment transactions (Trading Partners to enable this functionality).
 Change the claim number format
Change the claim number format
- From the CT Launcher, open Accounting.
- Click the Setup tab.
- Type the desired claim number format. Hover your cursor in the text field to see acceptable formats.

 Creating Claim Batches
Creating Claim Batches
- Open the EDI Claim Batches screen.
 Learn how
Learn how- From the CT Launcher, open Accounting.
- Click EDI Claim Batches on the Accounting tab.
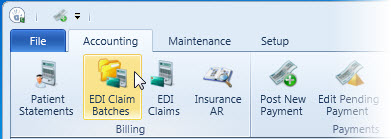 e
e
- Create and review the claim.
 Learn how
Learn how- Create a claim batch by using the filters in the top section of this screen. Select your Case Types, Providers, Trading Partners, and a Thru Date.
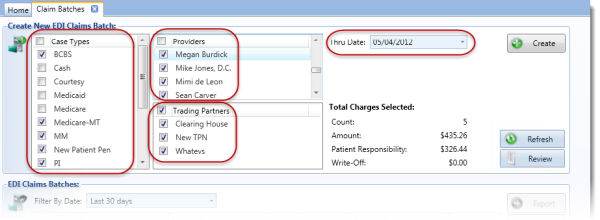
- If you would like to review your claim before creating it, click Review. The Unbilled Charges tab appears allowing you to review the unbilled charges and print or export this report.

- When you are ready to create your claim, click Create.
NOTE: Refresh button lets you refresh the list easily.
- Create a claim batch by using the filters in the top section of this screen. Select your Case Types, Providers, Trading Partners, and a Thru Date.
- Handle any errors.
 Learn how
Learn how- A message appears indicating what percent of claims have data entry errors.
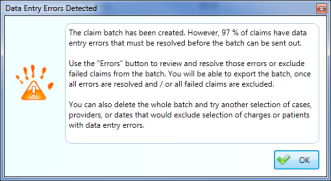
- N O T E
No batch can be exported until all errors are either fixed, deleted, or excluded from the batch. - Click OK. Your EDI claim batch appears under EDI Claims Batches in the lower section of this screen.
- A message appears indicating what percent of claims have data entry errors.
Once you have created your claim batch, you can export it, address errors, view it, import or view the acknowledgment, or delete it.
 Export
Export
If your claim contains no errors, your claim will be immediately exported. If your claim had errors that are now resolved, you can export it by clicking Export. This will save all files automatically to the location defined under the Trading Partners screen.
Set your claim export location
- From the CT Launcher, open Accounting.
- Go to Maintenance > Trading Partners.
- Click Interchange Options to expand the options table.
- In the Claim row, under the EDI Home Folder column, enter the location where you would like your files to save. This is where your claim files will save when you export them.
- Select an option in the File Naming column.
- Type a file name, pattern, or mask in the File Name, Pattern, or Mask column.
- Check the box in the Enabled column.

If this location is invalid or can't be accessed, you will receive an error indicating your file cannot be exported to this location.
 Errors
Errors
To manage claim batch errors:
- From the CT Launcher, open Accounting.
- Click EDI Claim Batches in the Ribbon.
- In the EDI Claim Batches pane in the lower portion of the screen, select a batch and click the Errors button.

- The Errors tab appears, listing the errors of the selected claim batch. Work through the errors on the batch file. You can choose to Exclude a claim or fix it and Re-Check it.
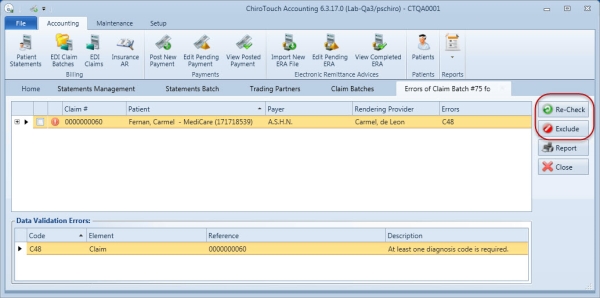
 View
View
 Acknowledgments
Acknowledgments
Import Ack
- From the CT Launcher, open Accounting.
- Click EDI Claim Batches in the Ribbon.
- In the EDI Claim Batches pane in the lower portion of the screen, select a batch and click Import Ack to import acknowledgments or claim status files.
- Select a file to import and click Open. This will open a new tab displaying the acknowledgment. Any errors in the status appears in red.
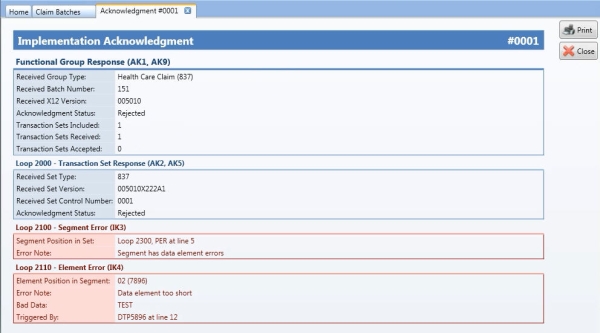
View Ack (i.e. Acknowledgment)
- From the CT Launcher, open Accounting.
- Click EDI Claim Batches in the Ribbon.
- In the EDI Claim Batches pane in the lower portion of the screen, select a batch and then click Click View Ack to view the acknowledgment or claim status file.
 Delete
Delete
To delete a batch and revert these claims back to a "Waiting to be Billed" status
- From the CT Launcher, open Accounting.
- Click EDI Claim Batches in the Ribbon.
- Select the batch and click Delete.
From this screen, you can re-check a claim, exclude a line item, print a report, or close the claim.
- Re-Check - To fix an error, resolve the data validation errors in ChiroTouch and click the Recheck button to re-check the line item. If you have successfully resolved the errors, this item will display a green icon on the left, and no data validation errors will display below.
- Exclude - The Exclude option allows you to exclude patients and charges from the batch. To exclude a charge from a claim, select the charge and click the Exclude button.
Click  to the left of a claim to expand this claim and see the related line items. Click a line item to view its associated data validation errors.
to the left of a claim to expand this claim and see the related line items. Click a line item to view its associated data validation errors.
Once all errors are resolved, the Claim Errors screen will close and the claim batch status will be set to New. You can then export the claim by selecting it in the Claim Batches screen, and clicking the Export button.
NOTE:
To clear an entire batch from billed to waiting, delete the batch from the EDI Claim Batches screen.