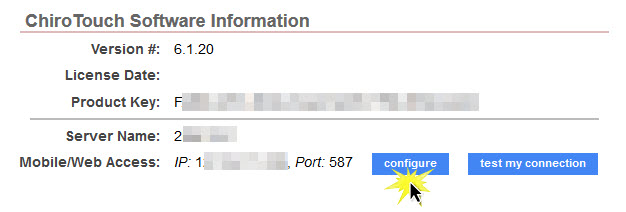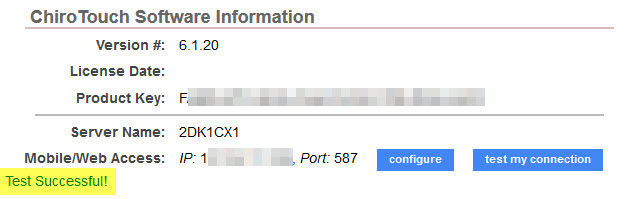Configuring ChiroTouch Remote Access
As ChiroTouch grows, we will offer more opportunities to work with your software outside of your office.
Remote access is necessary for you to manage your practice while you are away from your office with ChiroTouch tools such as the Online Scheduler feature and the MyChiroTown application as well as functionalities like remote iPad access.
There are three steps to configure remote access for your office:
- Ensure your public and server Internet Protocol (IP) addresses are static.
- Start the Mobile Service Manager application on your server.
- Set up port forwarding to allow your router and/or modem to accept incoming connections via the Internet.
IMPORTANT: We strongly recommend that you involve your IT/networking specialist to configure remote access, as some of the steps require specialized knowledge.
Public IP Address
You must contact your Internet Service Provider (ISP) and request a static public IP address.
IMPORTANT:
Record the static public IP address from your ISP; you will need it to test your settings at the end of the remote access configuration process.
Server IP Address
You must configure your server IP address as a static IP address.
IMPORTANT:
See the ChiroTouch System Requirements for essential information on the minimum requirements on the ChiroTouch server and its software.
- On your server's keyboard, press the
 key.
key.
- Your operating system will open the Start menu. Type "mobile service" in the Search all Programs and Files text field.
- Right click on Mobile Service Manager.
- Your operating system will display a shortcut menu. Click Run As Administrator.
- Your operating system will open the Client Services Manager window displaying the status of the Mobile Service Manager service.
- Click Apply Recommended Changes.

- Click Close.
You or your IT/networking specialist will need to configure your router to accept and forward incoming connections.
- Log in to your router's configuration page.
NOTE:
Consult your router documentation or your IT/networking specialist if you are not sure how to access your specific router's configuration page.
-
On your router's configuration page, configure the following settings:
- Allow incoming connections from unused WAN port of your choosing.
- Map traffic to LAN port 8221.
Test Your Settings
- On your server, log in to www.mychirotouch.com.
- Click the Account icon.
- Under ChiroTouch Software Information, your web browser will display your public IP address and WAN port.
If either of these values are blank or incorrect, click configure.
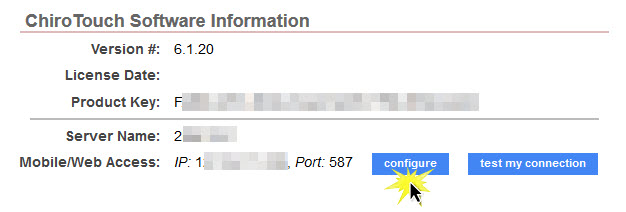
Enter the correct value(s) and click Save.
- Click test my connection. You may need to wait several seconds for your web browser to display your test results.
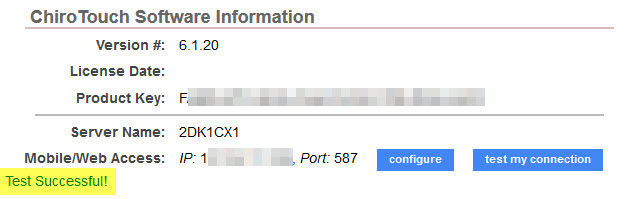
TECHNICAL NOTE:
If the test is unsuccessful, enter a value of 8221 for your WAN port.
TECHNICAL NOTE: If your test fails with a result showing an error such as {"xml":{"Response":{"@ProcessType":"1","@ParametersType":"2","@MachineName""SERVER","@RequestType":"100","@Status":"False","@Description":"Login failed for user 'PSChirotouch'."}}}
Contact ChiroTouchTechnical Support for further assistance.