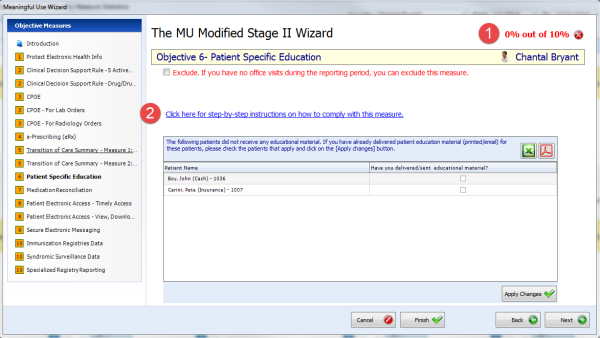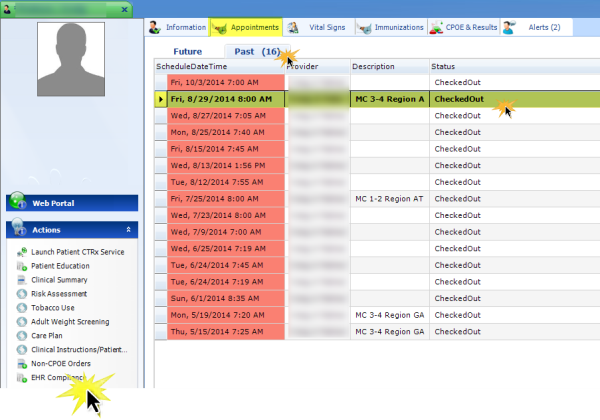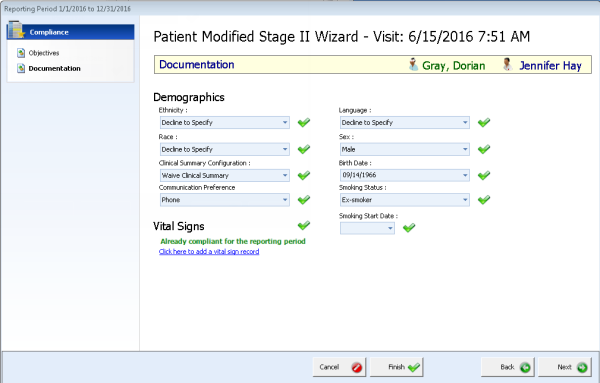Meaningful Use Wizards
The ChiroTouch Meaningful Use wizards will help you to maintain compliance with meaningful use requirements and will streamline Stage 2 of the Meaningful Use/EHR Incentive Program process for you and your staff.
ChiroTouch has implemented two wizards:
- The Meaningful Use Wizard, available through the EHR Dashboard application, helps providers track their meaningful use compliance and easily complete some compliance tasks.
- The EHR Wizard, available in the Patient Check Out window of the Front Desk application, helps staff address Meaningful Use/EHR Incentive Program compliance requirements on a patient-by-patient basis.
There are three steps to configure your Meaningful Use Dashboard, as illustrated in this graphic. Click each heading below to explore those steps.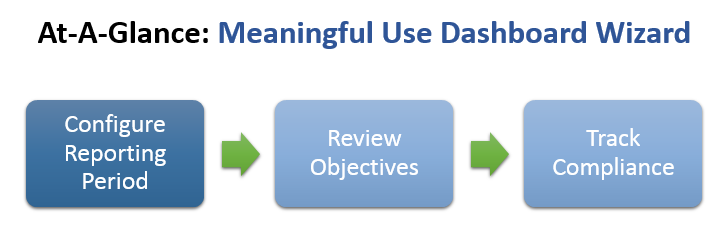
Start by clicking the Wizard button in the Stage 2 EHR Dashboard.
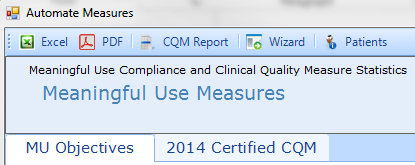
In the Introduction window of the Meaningful Use Wizard, verify that your reporting period is correct.
If your reporting period is not correct, you must change it in the Meaningful Use Wizard. Exit the wizard by clicking Cancel and set your Stage 2 reporting period dates in the Meaningful Use Wizard.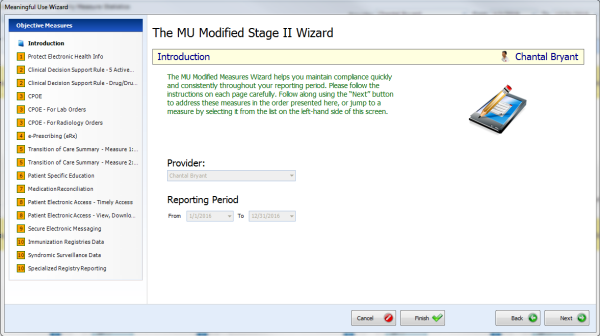
If you want to continue by reviewing each objective, click Next and then work through the next heading below. To save your work and come back to it later, click Finish and then close the Meaningful Use Wizard or
You have two choices for how to navigate through the objectives—You can use the Next button to continue through the Wizard sequentially by measure or you can click a sub-measure in the Objective Measures menu at the left to go directly to it. If you choose to click a sub-measure, notice that there are more than 10 items listed. This is because the list is broken apart into the sub-measures that make up the 10 objectives.
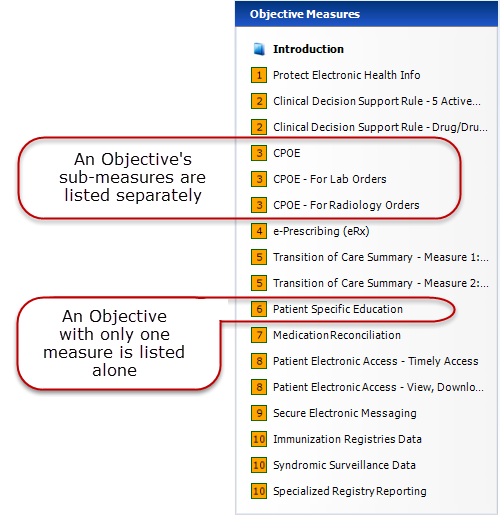
Each Objective window of the Meaningful Use Wizard will display information to help you track your compliance with that respective measure.
- View your compliance status expressed as a percentage.
- Click the blue hyperlink for more information on compliance.
- Click
 to export a list of patients relevant to measure compliance. Click
to export a list of patients relevant to measure compliance. Click  to view a PDF of the list. Not all windows will have these buttons.
to view a PDF of the list. Not all windows will have these buttons. - Click Refresh or Apply Changes to either refresh the information in the window or apply changes, respectively. Not all windows will have these buttons.
The EHR Wizard will help you to gather the information required for Meaningful Use reporting for your patient appointments at or after checkout.
There are two ways you can launch the EHR Wizard—during check out from Front Desk or after check out in Patients.
In the Checkout window, click the EHR Wizard button to launch the EHR Wizard.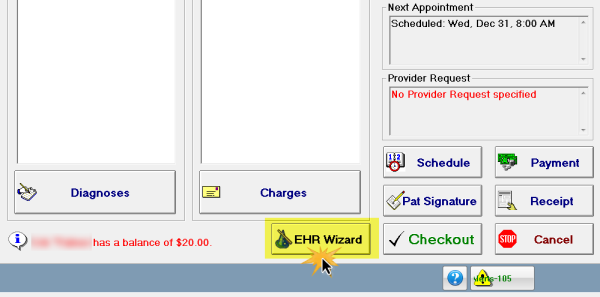
NOTE: If you have already clicked on the EHR Wizard for a patient who was in today, the EHR Wizard button will appear green. This does not indicate that the patient is compliant. On the patient’s next visit, the EHR Wizard button will appear gray again until it is clicked once more.
Move through EHR Wizard by clicking the links in the Compliance menu on the left of the window or by clicking Next or Back.
Save changes and exit the EHR Wizard by clicking Finish.
Exit the EHR Wizard without saving changes by clicking Cancel.
-
Everything that shows in the Objectives section must be completed at least one time for your patients during each reporting period.
-
You only have to register your patients for the portal one time, but you will need to send the e-copy to the portal one time per patient each reporting period.
The software either will send the patient's web portal login information to their email address or will open a new window displaying the patient's login information with an option to print it for the patient.
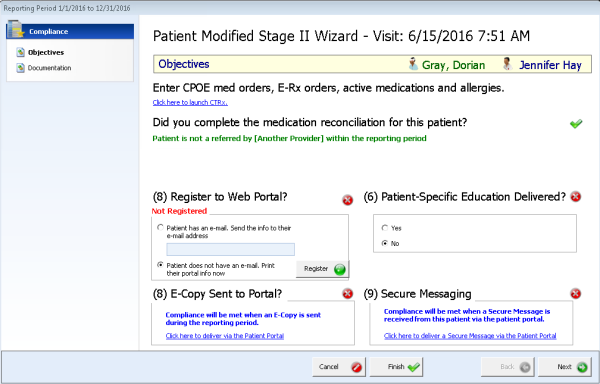
- In the E-Copy Sent to Portal? click the blue Click here to deliver via the Patient Portal link.
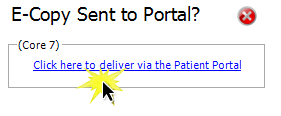
- Complete the CTRx Information
IMPORTANT:
You must register for the CTRx service before you can add information in this section.In the Enter CPOE med orders, E-Rx orders, active medications and allergies. section, click the blue Click here to launch CTRx link.
The software will launch the CTRx service. Enter the required information.
In the Did you complete the medication reconciliation for this patient? section, the software will indicate whether the patient was or was not referred by another provider during the reporting period.
If the patient was referred by another provider during your reporting period, the software will indicate that you need to complete medication reconciliation for the patient. Learn how to perform medication reconciliation.
If the patient was not fully transitioned into your care by another provider during your reporting period, the software will display a green check mark (shown below) to indicate your compliance with this objective for this patient.
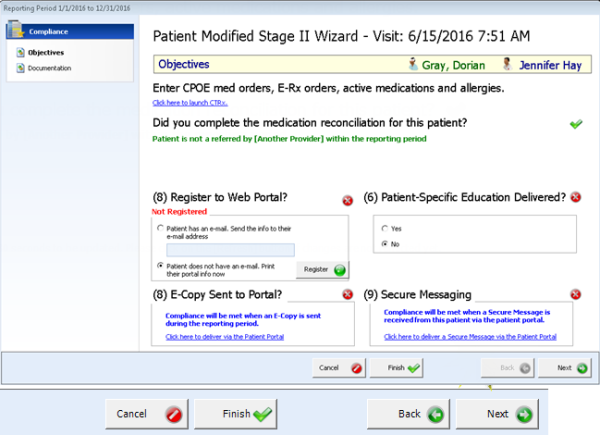
-
In the Secure Messaging section, click the blue Click here to deliver a Secure Message via the Patient Portal link.
If you have not registered the patient for the patient portal, the software will prompt you to do so. Learn how to register a patient for the patient portal.
If you have already registered the patient, the software will open a dialog box confirming that your message was sent.
- In the Patient-Specific Education Delivered? section, select the radio button that indicates whether you provided patient-specific education to this patient at this visit. Learn more about locating appropriate items to provide the patient.
The Demographic information on the Documentation screen needs to be entered at least one time for your patients in order for your documentation to comply with CMS standards.
You can enter in a new set of vitals from this screen as well. It is up to the provider to determine how often vitals need to be updated; a patient will be marked compliant as long as vitals were entered once, whether completed during a previous or the current reporting period.