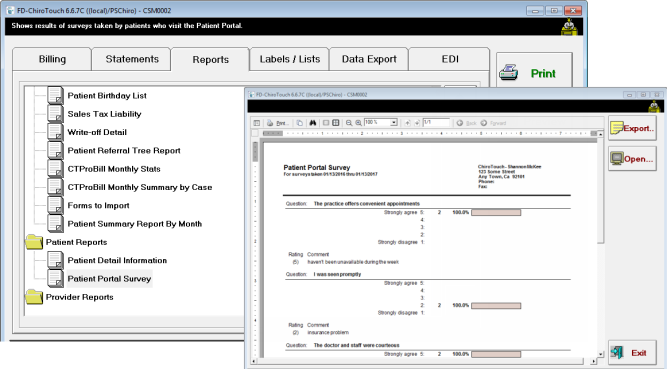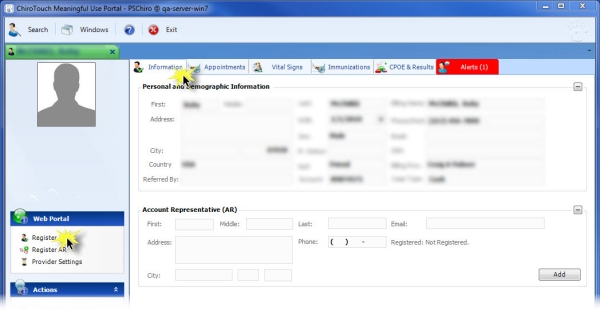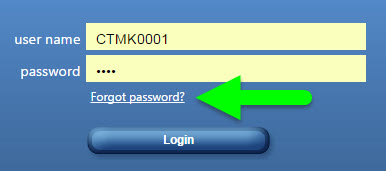Setting Up the Patient Portal for Your Patients
ChiroTouch provides the Patient Portal to meet the requirements for patients to receive information electronically.
Register a Patient for the Patient Portal
You can use either the QPP Wizard or the Patients application to register a patient for the Patient Portal. Learn how to use the QPP Wizard to accomplish this. Read below to learn how to use the Patients application to register a patient for the portal.
- Select the Patients application from the CTLauncher.
- You will be presented with a patient Search.Enter the name of the patient you wish to register for the portal and select Find. If there is more than one case type, verify you have the correct one and double click the patient's name to open their profile.

- Click Register from the Web Portal menu on the left.
-
- If the patient has an email address on file, the software will email the patient their login credentials and a link to the patient portal.If the patient does not have an email address on file, the software will generate a pop-up containing the patient’s login credentials and the web address for the patient portal.
- Once the patient is registered to the portal, their Web Portal information will change from Register to Re-register. Each time the link is clicked, the password is reset to the original, which is outlined in the invite. We advise only clicking the registration link when a patient requests access. Re-registering will not alter any portal information other than the login password.
- Click Print to print this information for your patient, or for any patient without an email address on file.
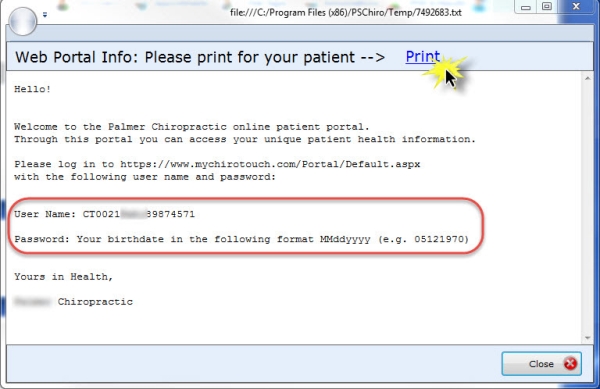
Re-Register for a Patient's Login Credentials
If a patient forgets their username or password, you can regenerate their login credentials by loading the patient in the Patients application and clicking Re-register from the Web Portal menu on the left.
If the patient had changed their password, clicking Re-register will reset it back to their 8-digit date of birth.
If a patient knows their username but forgot their password, they can reset their password using the Forgot Password link on the portal login screen.
Add Information and Documents to the Portal
When a patient requests to receive their patient information electronically, the ChiroTouch Patient Portal allows them quick, personalized online access to their health history.
IMPORTANT: All visit information is linked to completed appointments within your ChiroTouch system and cannot be altered.
Electronic Copy of Health Information
The Continuity of Care Document (CCD), also referred to as a Health Summary, is a standardized document providing a history of your patient’s care throughout their experience with your clinic.
Send an E-Copy of Health Information from Front Desk Checkout
This section shows you how to send an electronic copy of health information to the patient portal from the Front Desk QPP Wizard during the patient checkout process
- From the checkout windows, select the QPP Wizard button

-
Under the section "Register to Web Portal" select the button for Register, unless the patient is already registered.

-
Next, under E-Copy Sent to Portal, select "Click here to deliver via the Patient Portal" to send the e-copy of the health information to the patient portal.

Send an E-Copy of Health Information from the Patients Application
As an alternative to the Checkout screen, you can send an E-copy of Patient Health Information through the Patients application.

-
Select the Patients application from your Launcher.

-
Search for your patient and double-click once the appropriate patient account is visible. All patient case types will be available; be sure to select the case type that applies.
-
From the Information tab under Web Portal, you may Register or Re-register your patient. Each time you select re-register, the patient password will reset back to the default 8 digit DOB password. It is recommended that you only re-register if requested by the patient.

-
Once you have sent the registration information to the patient, navigate to the Actions menu on the Information tab and select E-Copy of Health Info.

-
The software will load the patient's health summary in the E-Copy of Health Information Document window. Click Send to Patient Portal or select the print option.

Review Your Patient Satisfaction Surveys
Your patients have access to a patient satisfaction survey via their Online Patient Portal. Patients can access this survey by logging in to their online patient portal and clicking the Surveys tab.
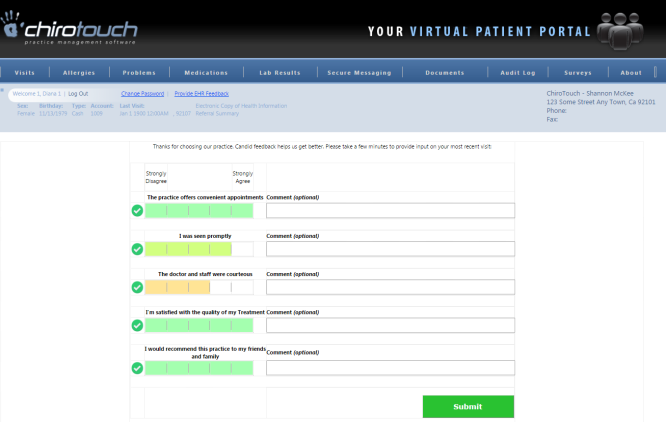
To view survey results, access the Patient Portal Surveyby logging into the Front Desk, clicking Billing/Statements/Reports, and opening the Reports tab. The Patient Portal Survey is available under the Patient Reports folder.
You may choose to print or view this survey with or without client comments included.