Copying Hot Buttons
You can copy Dx hot buttons from provider to provider and Charges hot buttons to any user. The method for both is the same. This page will demonstrate copying Dx hot buttons. To begin, open the ChiroTouch Provider app from the CTLauncher.
![]()
Then:
- Select the Dx button.

- Click the Setup (cog) icon at the upper right corner of the Dx screen.
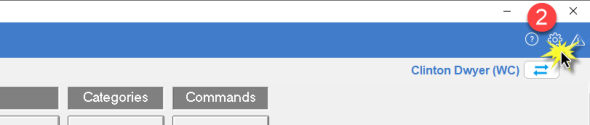
- In the Diagnoses Setup screen, click Copy to open the Copy Diagnosis dialog box.
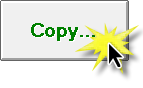
- Select a provider or user from the Select user to copy from drop-down menu. Note: Diagnosis hot buttons can only be copied from provider to provider. Non-providers do not have access to diagnosis hot buttons.
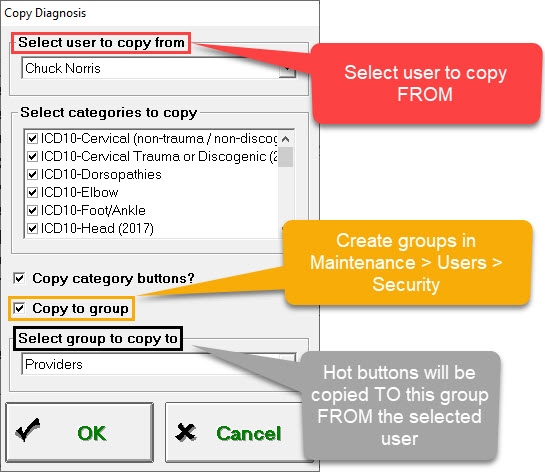
- Select categories from the Select categories to copy list.
- Select the "Copy category buttons" checkbox to copy both the categories, and their associated hot buttons.
- If copying Hot Buttons to a group, select the group in the drop down menu. Groups are created in Maintenance> Users > Security.
- When finished, click OK.
- If copying to a group that includes a user that already has hot buttons created, you will be alerted and asked if you'd like to proceed:
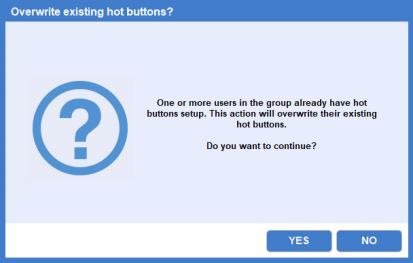
- If copying to a group that includes a user that already has hot buttons created, you will be alerted and asked if you'd like to proceed:
-
Click the Diagnosis Setup screen's Save button to save these changes.
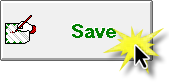
-
Then click Category Items button to review (and edit as necessary) the hot buttons that were copied over.
IMPORTANT: The Copy feature copies FROM another provider TO your unique login or the selected group. If you copy from a provider who has blank buttons, any settings you have will be replaced with blank buttons. Ensure that the provider you are copying from has their hot buttons set up before you copy from them.
NOTE: If you already have a category identical to the category you are copying from another provider, copying the buttons from this category overwrites the category buttons you currently have assigned to this category.