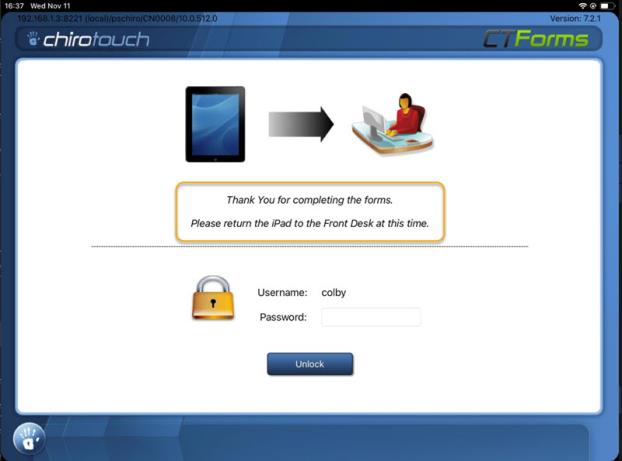CTM Forms
CTM Forms is similar to CTM Outcomes, but it uses PDF forms. You can annotate the PDF forms using CTM Provider.
 Logging In
Logging In
Tap the CTM Forms iPad app icon to start the application. If you have multiple databases, you can tap the database field to select a different database. Your username and password for the app are the same as for your ChiroTouch service.
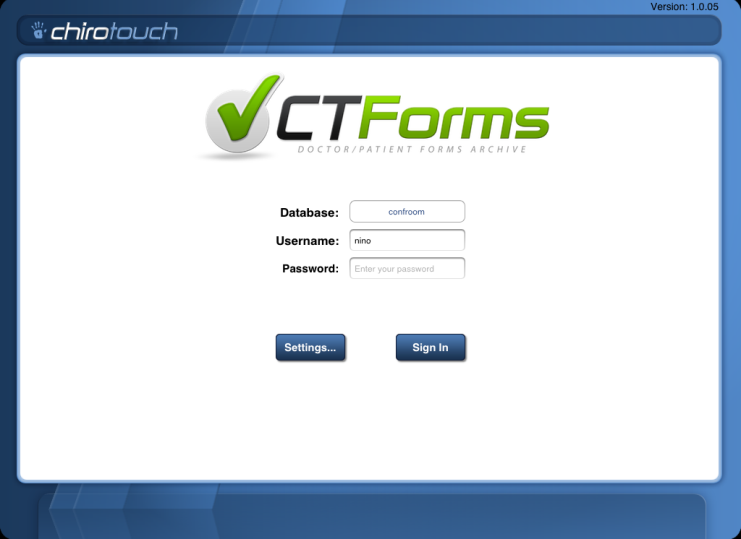
Type your username and password, and then tap the Sign In button.
 Navigating the Main Screen
Navigating the Main Screen
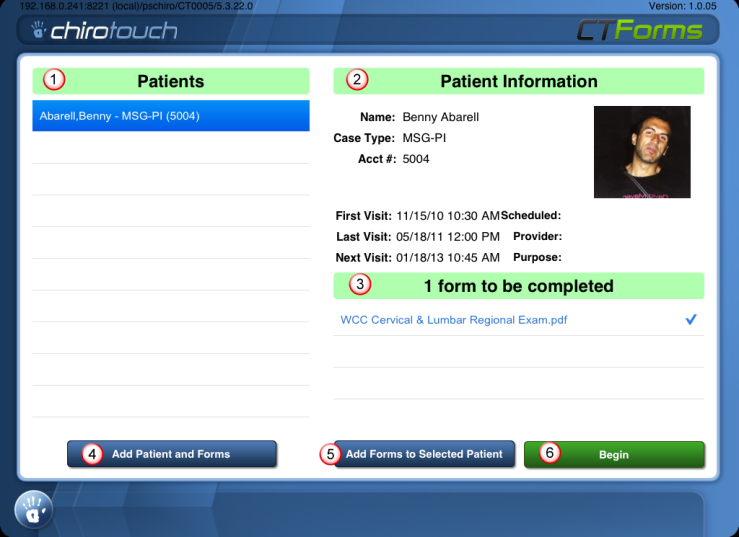
![]() Patients are listed on the left. Drag the list to scroll through it. Patients who are checked in appear automatically in the patient list.
Patients are listed on the left. Drag the list to scroll through it. Patients who are checked in appear automatically in the patient list.
![]() The selected patient's information appears on the right.
The selected patient's information appears on the right.
![]() A list of forms to be completed appears below the patient information. Drag the list to scroll through it.
A list of forms to be completed appears below the patient information. Drag the list to scroll through it.
![]() Tap the Add Patient and Forms button to add a patient to the list and select forms for the patient to complete.
Tap the Add Patient and Forms button to add a patient to the list and select forms for the patient to complete.
![]() Tap the Add Forms to Selected Patient button to add forms to the selected patient's form list.
Tap the Add Forms to Selected Patient button to add forms to the selected patient's form list.
![]() To start the patient's forms, tap the Begin button. You will then be prompted to give the iPad to the patient to fill out the forms in their list.
To start the patient's forms, tap the Begin button. You will then be prompted to give the iPad to the patient to fill out the forms in their list.
 Add a patient to the list
Add a patient to the list
- Tap the Add Patient and Forms button to view the Search Patients screen. You can search by first name, last name, or account number. Type your search in the text fields.
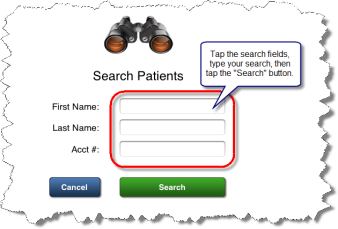
- Tap the Search button. Your search results appears on a separate screen.
- Select a patient from the list on the left, and then tap to select forms from the list on the right. You can select as many as you'd like. The forms you select will display a
 to the right. Tap the Done button to return to the main screen.
to the right. Tap the Done button to return to the main screen.
You can configure forms in the Front Desk application
 Add forms to a patient's list
Add forms to a patient's list
- Select the patient, and then tap the Add Forms to Selected Patient button to open a list of PDF forms.
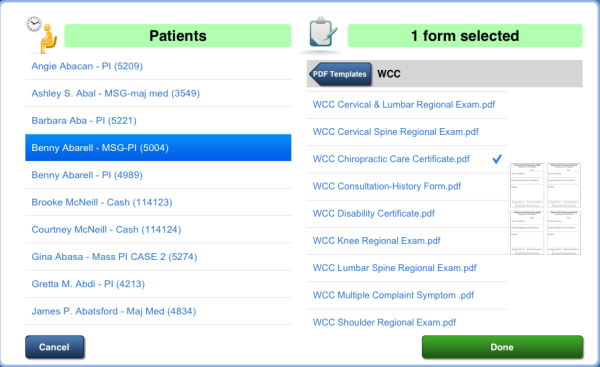
- Tap to select as many forms as you'd like from the list on the right. The forms you select will display a
 to the right. Completed forms show the completion time below the form name.
to the right. Completed forms show the completion time below the form name. - Tap the Done button to return to the main screen.
 Customizing PDF Forms
Customizing PDF Forms
You can use the PDF forms that come with ChiroTouch, or you can create your own forms. The PDF forms are stored in: PSChiro\Database\PatFiles\Templates\PDFForms
For detailed instructions on customizing PDF forms, see our how-to guide, Customizing Your PDFs.
 Completing Forms
Completing Forms
When a patient arrives, select the patient from the list. If there is a form in the list that you do not want the patient to fill out, tap the form. The ![]() appears to the right, and the form will not be displayed for the patient.
appears to the right, and the form will not be displayed for the patient.
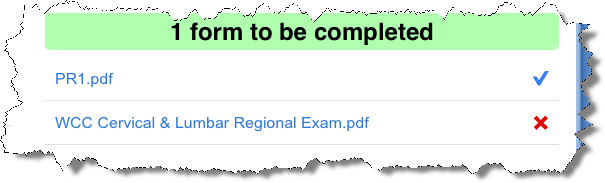
Tap the Begin button to open the forms in the PDF Viewer, and then have the patient complete and save the forms.
To add a signature, hold your finger down anywhere on the form for about 2 seconds and release. A box will appear with an option for a note, text, stamp, image or signature. Once the signature is added, you can drag it wherever you'd like on the PDF by clicking on it and using your finger to move the box.
To complete the form, press Save. If more than one form is selected for the patient to fill out, the next form will populate.
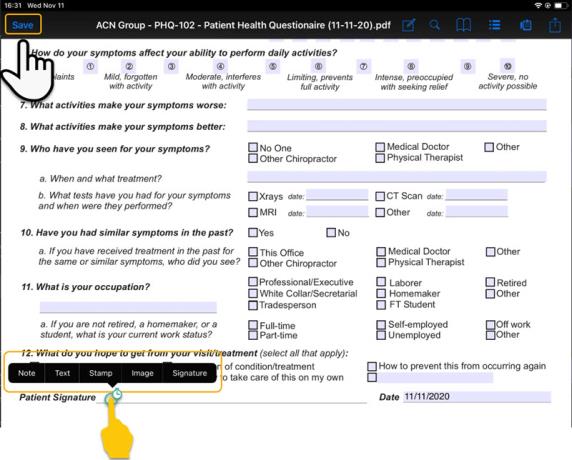
When patients finish filling out forms, the app instructs them to return the iPad to the front desk, and they are locked out of the application.