Post New Payment
When you create a payment, you can post a bulk payment, a payment for a particular patient, or a payment for a single claim and can be done by check or by credit card (see below).
- Launch the Accounting app from CT Launcher. Then go to Accounting > Payments > Post New Payment.
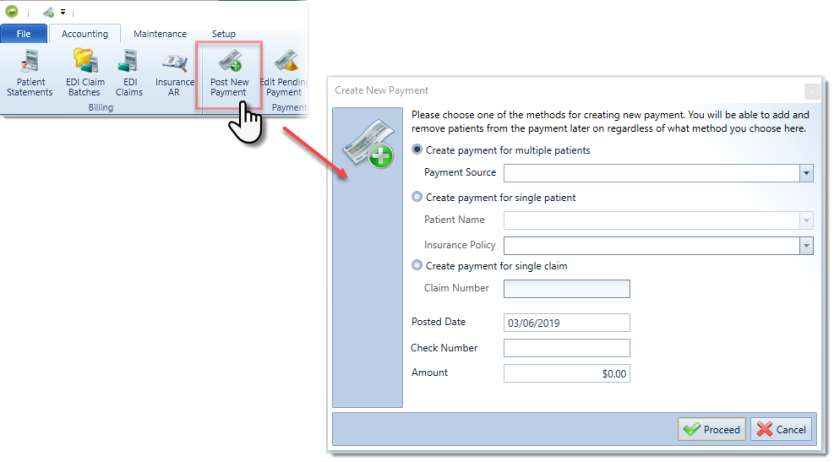
- The Create New Payment dialog box appears.
- To post a bulk payment:
- Select the Create payment for multiple patients radio button.
- Select a Payment Source from the drop-down menu.
- If your payment source is not listed, cancel this dialog box and create a new payment source in the Payment Sources section.
- To post a payment for a particular patient:
- Select the Create payment for single patient radio button.
- Enter the patient name in the Patient Name field.
- The patient's primary insurance policy auto-populates when the patient is selected.
- If you would like to select an alternate policy, select that policy from the drop-down menu.
- To post a payment for a single claim:
- Select Create payment for single claim.
- Type the claim number.
- The patient policy and payment source will be detected automatically.
- To post a bulk payment:
- Select a date to post the payment.
- Type a check number in the Number field (optional).
- Type the check amount in the Amount field (optional).
- Click Proceed.
- Select the patients you would like to include in the bulk payment. You can filter your search by Patient, Claim Number, Insured ID, or Date of Birth.

When you create a payment for a patient whose associated payor is not yet established as a payment source, you are prompted to establish the payment source for this payor.
You are prompted to confirm the payor associated with this patient.
- Confirm the correct payor for this patient is selected, or select the proper payor.
- Click Proceed.
- You may choose to either create the payor as a new payment source (this name field is editable), or assign the payor to an existing payment source. Select an option and click Proceed.

- This payor is created as a new payment source with the designated name, or assigned to the existing payment source you selected from the drop-down menu.
- If you have selected to post a payment for multiple patients, you are prompted to select patients and claims to add to this bulk payment.
- Select or clear the Show Only Accounts with Outstanding Claims option to modify the display of patients with outstanding claims.
- Select the Display Claim Number option to view the Claim # column.
- Select patients from the list to add to the bulk payment. To add all the patients displayed, check the box next to the Patient label at the top.

- Click Select.
The payment details table is color-coded to help you better visualize the payment details and reconcile balances. Blue cells in this table are informational only and are not editable, pink rows display patient names and patient-specific column summaries, and white cells are editable fields where you may enter payment amounts.
- The bulk payment screen displays each patient and their associated outstanding charges. Charges for the first patient in the list are automatically expanded. To see charges for each patient, use the [+] and [-] buttons to the left of their names to expand and minimize the patient's associated charges. You can also click the patient name in the patient list in the left-hand panel.
- To view charge details, hover over a charge's billed date.
- The CP column indicates whether a patient has an active care package. Hover over the check mark to view care package details.

- OPTIONAL: To enter a write-off reason for a charge, click the ellipses (...) to the right of the write-off amount in the write-off column. You can also use the F3 shortcut key here.
A write-off with reason CT-Fee Schedule will be treated the same as CT-Contractual for secondary EDI claims. This means that when posting a primary payment, if the write-off is already there due to the Fee Schedule, you do not need to manually change it to CT-Contractual for it to trigger as Contractual Obligations (45) in the line adjudication.- The Edit Write-Off Details dialog box appears.
- Select a write-off reason from the drop-down list. Write-off reasons with a "CT" prefix are system-generated and are therefore non-modifiable. To enter custom write-off reasons into the system, navigate to the List Maintenance section of the ChiroTouch Maintenance application. Select the Write-Off Reasons list from the drop-down menu and Enter your custom write-off reasons by clicking in a blank row and typing your entry.

- Select the History tab to view a history of all adjustments made to this transaction, or modify write-off reasons.

When a row is paid and in balance, a zero balance is displayed in green in the balance column. When a row is not in balance, the unreconciled amount is displayed in red in the balance column.
NOTE:
This same behavior applies to the patient/claim row. However, only charges that have been modified in this screen for this bulk payment are counted.
The balance remaining to apply is displayed in red under the payment information. When the full balance of the check has been applied, this dollar amount displays $0.00 in green.
Entering Patient Responsibility Details
To enter Patient Responsibility Details:
- Open the Post New Payment, Edit Pending Payment, or View Posted Payment screen.
- When viewing a patient charge, hover over an amount in the Patient column and click the highlighted arrow.
- Enter desired amounts into the patient responsibility detail fields.
- The sum of all columns will be reflected in the Balance column.

Entering Charge Notes
To enter a note for a service charge or a payment transaction:
- Click the note icon in the desired row.
- If one or more notes exist for a charge, hovering over the yellow note icon displays the 5 most recent charge notes for easy viewing.
- Enter a note in the Charge Notes Management dialog box.
-
Enter note information, date created, note title, subject, content, and category.



To update the note categories available here, log into the Maintenance application and update the Note Categories list under List Maintenance.
Click the Print button in the lower right-hand corner of this screen to print a list of these chart notes.
Payment information is listed in the left column.
- To view grand summaries for this payment, click the Grand Summaries bar under the payment information. Grand summaries are also tallied along the bottom of the Accounting application.
- To post this payment, click Post.
- To save this payment at any time, click Save. Payments can be saved for future editing at any time during posting.
- To add another patient to this payment, click the green plus sign in the Patients section and select an additional patient in the Add Patients and Claims to Bulk Payment dialog box.
- To delete a patient from the payment, click
 in the appropriate row and press DELETE on your keyboard.
in the appropriate row and press DELETE on your keyboard. - To add another charge to this payment, select the patient name in the Patients section and click Add Charge. The Add Charges to Payment dialog box appears. By default, it will show billed charges, but you can select the Show All Patient Charges if you wish to see all patient charges.
- To delete a single charge from the payment, click
 in the appropriate row and press DELETE on your keyboard.
in the appropriate row and press DELETE on your keyboard.
When you have applied the full balance of the check and patient claim balances are reconciled, click Post.
NOTE:
If the row balances are not reconciled, the system will warn you. You may save a payment that is still unbalanced, but all patient claims must be reconciled to post a bulk payment.
If you would like to assign the provider associated with a particular patient or charge:
- Click the Setup tab in the Ribbon.
- Check the Display Provider box.
- Decide whether you want to reassign a provider based on patient or charge.
- To reassign a provider on the patient level, select the desired provider from the Provider drop-down menu on the patient name row.
- To reassign a provider to a specific charge, select the desired provider from the Provider drop-down menu on the charge row.

NOTE:
A provider assigned on the charge level in this table overrides any provider assigned on the patient level.
To configure the auto-save setting:
- While a payment form is open, click the Setup tab.
- Select the option Auto-Save Every x Minutes and type a number of minutes.

The application will automatically save your changes after the specified number of minutes and briefly display the words Data saved above the payment details table.
New for version 7.2.541 is the ability to make an insurance payment using a credit card. This is available once you have set up an Global Payments merchant account. See here to learn about setting up your merchant account.
To use an insurance credit card:
- Select "Credit / Debit Card" Payment Method from the dropdown list.
- Select "User Electronic Payment Processor".
- Select your merchant acount from the Merchant Account dropdown list.
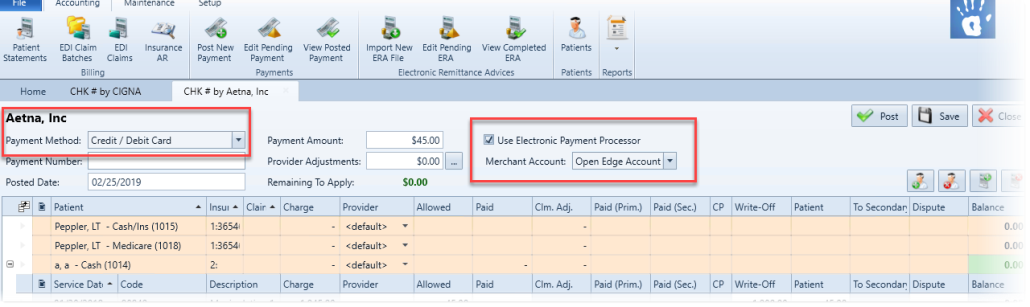
- Click Post.
- The Credit Card Processing screen will appear. Follow the instructions to swipe the card or key in the card number manually. This is very similar to the process as described in Making a Credit Card Payment.

NOTE: Unlike making a patient payment in the Ledger, when making Insurance CC payments there will be no option to print a receipt and no option to save the card.
Credit Card Payment Failure Notifications
If there is a failure with an insurance credit card payment, this will trigger an alert in the Front Desk. Click the Alert icon to view details on the failed payment.

