Processing a Payment Using Global Payments
You can process credit card, debit card, and ACH payments through Global Payments on the Patient Payment page. The Patient Payment page may be accessed from the following locations in the Front Desk application:
- Opening the patient's Ledger and clicking New, then Payment
- Clicking the Payment button from the Checkout page
As a reminder, you need to set up your merchant services using:
- Retail credentials in order to use credit cards when the card is present
- MOTO credentials in order to use credit cards when the card is not present (this includes recurring payments)
- ACH credentials in order to set up ACH payment accounts
See here for further explanation.
Because you set up a merchant account to be the default payment method for non-cash payments, when you access the Payment page you will find the "Use Electronic Payment Processor" selected by default when using check, credit card, or debit transactions.

In this first example you will be guided through a Retail, i.e. card-is-present transaction. (Further down in the instructions a card-not-present transaction will be discussed):
- Enter the amount to be collected.
- Click Credit Card. You will see the "Use Electronic Payment Processor" checkbox appear, selected by default. You will also see the "Merchant Account" drop-down appear.The name of the merchant account entered into the Maintenance setup will appear here automatically. If you have multiple merchant accounts for different providers, you may select the account you wish to use to process the payment in the Merchant Account drop down.
- Click Post Payment.

- When the "Credit Card Processing" window appears, click Swipe a Card.
- Control is now transferred to the terminal where the card is then swiped or inserted, in accordance with the instructions given on the terminal.
- Once the transaction is accepted you will be prompted with an option to save the card on file, and also if you wish, to give the card a name. Global Payments encrypts and securely stores credit cards on file. Once saved, you will be able to select "Use Existing Card" to process payments for the patient.

- The approval message will then appear. If the payment was unsuccessful, you will receive an error message indicating the cause of failure.
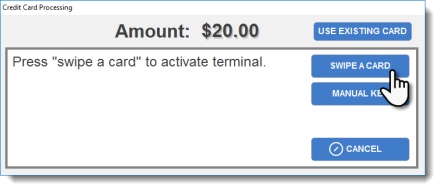

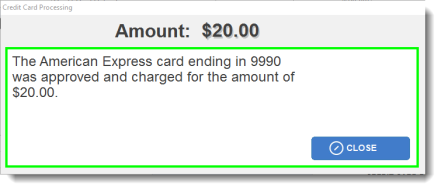
Once approved, you will have the option to print or email a receipt.
NOTE: In order to send email receipts, your clinic must also have an email address. Your clinic's email address can be configured in Maintenance under Site Information.
If you do not yet have an email address configured for your clinic, you will be prompted to create one.
After the receipt option, you will be able to see the payment posted in the ledger:

Manual Key Credit Card Payment
A Manual Key (card-not-present) transaction is very similar to a swiped credit card payment except that when the "Credit Card Processing" window appears, click Manual Key and enter the patient's credit card information manually from information taken over the phone:

The Credit Card Form appears as follows:

To process the payment manually:
- In the Manual Key window enter the patient’s credit card number, expiration date, CVV code, and Zip Code. (The customer-name fields are optional.)
- Scroll down to click the Make Payment button in order to process the payment.
You will then be given the same options as with a swiped card, to store the card on file and produce a receipt.
All manually keyed payments are also automatically posted to the patient’s ledger.
You can also save a credit card on file for future use without having to run a transaction. Open the patient's ledger. Click Credit Card, then click the Card On File button, which opens the "Add Card On File" dialog.

Next, either select to swipe the card or to key it in manually as described above in Credit Card Payment and follow all instructions. (Note that when keying in the card information, you will need to click Make Payment to process the card and continue with the process.)
Giving the Credit Card an Additional Description
Once the card has been accepted, you will be asked if you want to give the card an additional description. You can enter a description and click YES or simply click NO. (See the next section for a discussion on card sharing.)

The next screen will confirm that the card has been saved.

Click Close and then Cancel out of Payment screen.
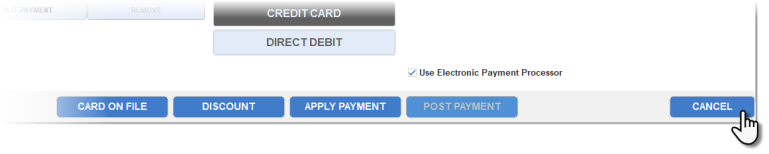
Once saved, this card can be used later when processing transactions. See Card-On-File Payments.
When a credit card is saved for future use, there is an option to share this card with other patient accounts:
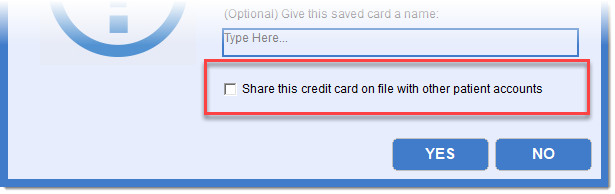
When this option is selected and the user clicks Yes, the following screen is presented:

There are three radio buttons at the top:
- Statement Linking – Will display the names of all patients with statements linked to the this patient
- Case Manager – Will display a list of all patients linked by case to this patient through the Case Manager
- Active (patients) – Will display a list of all other active patients
Selecting Patients From a List
To select a patient from a list, double-click their name. The name will move to the lower box. Multiple patients can be selected by this method. You can also add patients from the three different lists. For example, you can select a patient from "Statement Linking" list and then click the "Active" button to select any other patients from that list as well.
To deselect a patient from card sharing, double-click the name in the lower box. The name will be restored in the upper box.

Click OK when finished. Click YES when asked to confirm:

If you have saved a card from a previous transaction, you have the option of using this card again for a payment.

You would then select the card to use from the drop-down list, and click the Process button:

Note that from this window you also have the option to remove a card from the system by selecting it and clicking the Remove button.
A debit card payment is very similar to a credit payment, but it requires that the patient (or card holder) enter their Personal ID Number (PIN) into the terminal. So the patient must be physically present. For this reason, with a Debit Card transaction the "Credit Card Processing" window will not display a Use Existing Card nor a Manual Key button. The only option will be Swipe a Card:

ACH payments are electronic payments made through the Automated Clearing House (ACH) Network. Your patient's funds move from their bank account to yours with the help of an intermediary that routes funds to you, bypassing the need for the patient to use a credit card, debit card, or check.
Setup for this is similar to a Manual Key Credit Card purchase, above, except that you will enter the patient's banking information in the payment screen.

NOTE: Un-selecting "Use Electronic Payment Processor" will disable the Merchant Account feature for this payment and allow you to enter a check number in the conventional way.
The ACH Payment Processing screen will appear. Note that "Checking" is selected by default. But you have the option of selecting for a Savings account.
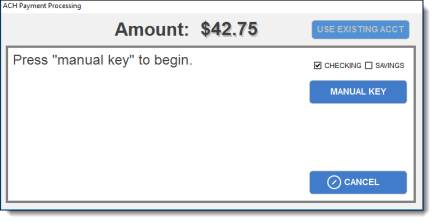
Clicking Manual Key brings up the payment form. Here you enter the mandatory banking information: Name on Account, Routing Number, and Account Number.
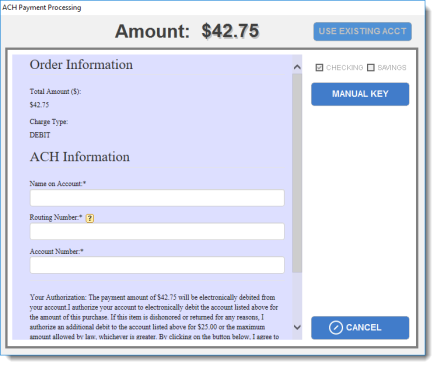
When the info is entered, scroll down and click the Make Payment button to complete the payment.

After the payment is made, you will also be given the option of saving this account information for future use, same as with a Card-on-file payment. You will also be given an option to print a receipt.
The payment will then appear in the Ledger identified as an "ACH" check payment.

NOTE: When setting up a patient's ACH payment account for the first time, there is a $1.00 temporary authorization charge to verify the patient's account, which will be reversed upon verification. This temporary authorization charge and reversal will appear in the Ledger.
Global Payments allows you to split payments easily when processing a credit card or debit card payment, just as can be done with other payment methods. The Split Payment button can also be used to split payments between multiple patient case types or with other unlinked active patient accounts.
To split a payment:
- Open the patient's ledger.
- Click New.
- Click Payment.
- Enter the payment amount.
- Click Split Payment.
- Select the account and dollar amount to pay towards the second patient or case type. In the example below we are applying it to another active patient's account:

- Click OK.
- Select the Transaction Type, either Credit Card or Direct Debit:

- You can apply the payment to specific charges by clicking the Apply Payment button. Otherwise, click the Post Payment button. The rest of the process will be as described above for credit card and direct debit payments.
Click here to learn how to review your Global Payments transactions.