Provider Availability
Here is where you select your providers for Online Appointments. To establish which providers your patients will be able to book appointments with, use the dropdown list to select either "Available for CTAppointments" or "Not Available for CTAppointments" for each provider.
Once this is done you can set up the online-booking parameters for each provider:

For each provider you have made available:
- Click the "Provider Profile" Edit button.
- Edit the provider's display name if needed.
- Add a description for the provider if needed.
- Add or change the provider's profile picture if needed by clicking the image's Edit button.
- When finished, click Save to save the profile information and return to the main page.
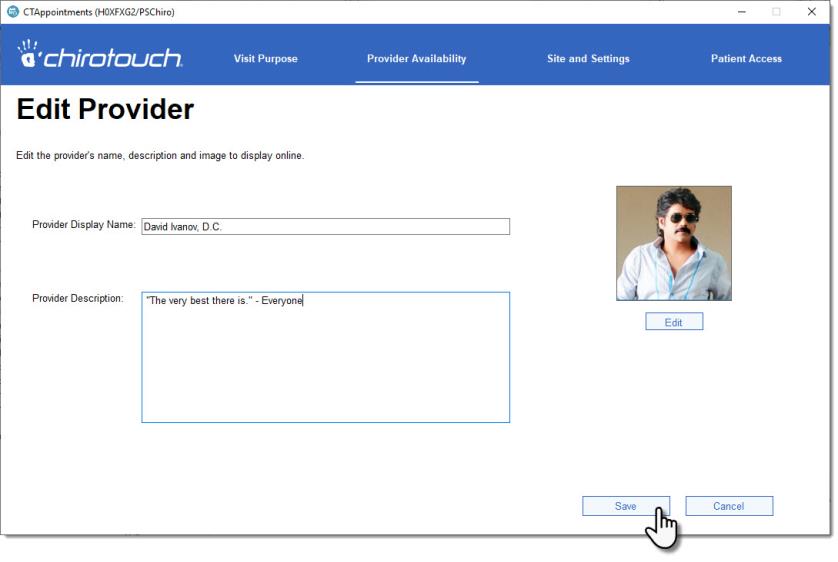
In this section you can configure for which kinds of visit-purpose types the selected provider will be available.
For each provider you have made available:
- Click the "Visit Purpose" Edit button.
- In the Visit Purpose screen, select or de-select from the "Offered Online" column as needed.
- Click Save to save the selections and return to the main page.
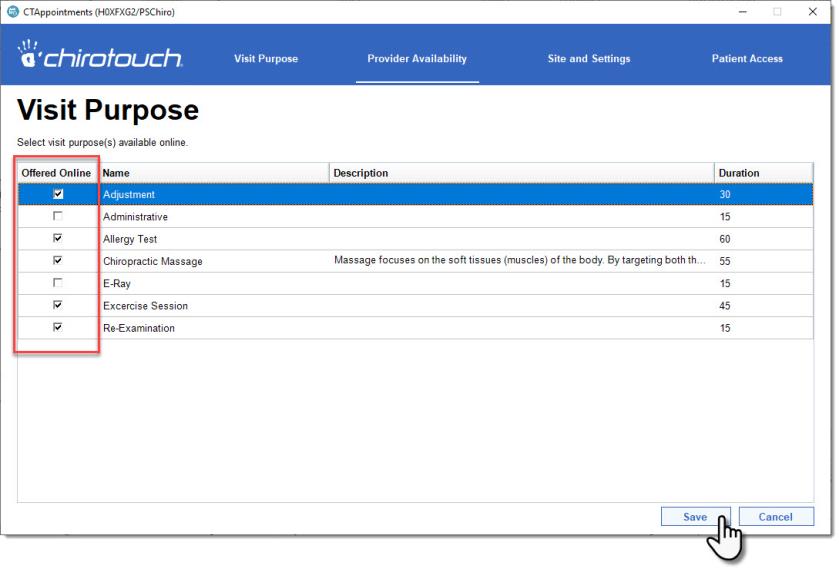
CTAppointments pulls in hours from the providers' office hours established in Maintenance. If you would like to alter these hours for the purpose of Online Appointment booking it's easy to do so.
For each provider you have made available:
- Click this section's Edit button.
- Click either on an existing time setting or on a blank setting to make the cell editable.
- Change the time or add the time as needed.
- Navigate away so that the cell is no longer selected.
- When finished making time adjustments, click Save.
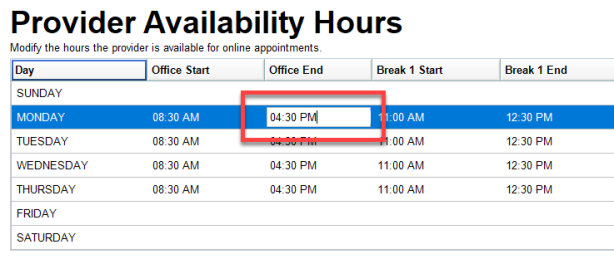
NOTE: Time entries must follow the syntax of HH:MM followed by a space and then "AM" or "PM". However, there is no need to add a leading zero for hours of 1 through 9.
Restoring a Provider's Availability Hours
If ever you want to reverse the changes you make to a provider's schedule, click the Restore from Provider's ChiroTouch button at the bottom-left. When finished restoring the availability hours, click Save.
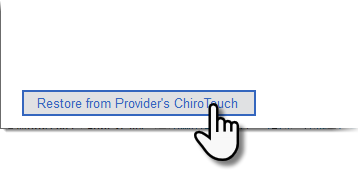
NOTE: CTAppointments brings over the Scheduler's events, which will create blackouts in the provider's CTAppointments availability. Therefore, you do not need to add them in here as availability exceptions.
This section is used to block out provider availability for events such as vacations or other upcoming commitments that may not exist in the provider's schedule as events. To add an exception to a provider's availability schedule:
- Click the Add button to open the Provider Availability Exceptions screen.
- Select a start date and time.
- Select an end date and time.
- Enter a description.
- Click Save to create this exception and return to the main page.
NOTE: The description you add is for office use only and will not appear in the Online Appointments site.

Editing and Deleting Exceptions
To edit an exception:
- Click its Edit button at the far right to open the access the Provider Availability Exceptions screen.
- Make any required changes to the exception. Then click Save.
To delete an exception:
- Click its Edit button at the far right.
- Click the Delete Exception button at the lower left. Then confirm the deletion at the prompt.
