iPad Apps
The network that the iPad is connecting to must match the network on the server. If you were to check the server's IP address, the first 3 sets of numbers must match the first 3 sets of numbers of the iPad's Wifi. This can be found on the iPad under Settings > General > Wifi. Find the connection you're connected to, and to the right is a blue arrow, which will open the details of the network.
BEST PRACTICE:
Examples:
Server IP address: 192.168.0.1
iPad IP address: 192.168.0.4 – This is good
Server IP address: 192.168.0.1
iPad IP address: 192.168.1.4 – This is not good
If this is the issue, you should have your local IT professional address this issue with your network configuration. Alternatively, your antivirus/firewall/security software might be blocking it as well.
Check local network settings on iPad. Settings > Privacy > Local Network - ensure that the CTM apps are toggled on
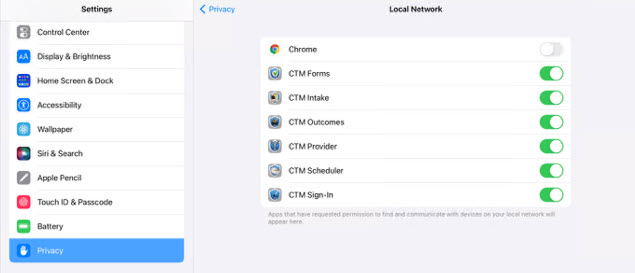
This is a setting on the iPad itself. Go to CTM Intake > Settings > Form Customization. Then turn on Draw Your Symptoms.
Try refreshing your macros. You can also try restarting the Mobile Service Manager. Configuring ChiroTouch Remote Access for more information.
Disabling the iPad Home Button for instructions.
The supported signature capture devices are found on www.epadlink.com. The EPAD and EPAD 2 models are the most commonly used. Alternatively, the client can use an iPad to capture the provider signature, or in conjunction with the CTM Sign In to capture patient signatures.
A floating subjective will not show until you start the chart note itself. Try opening the note and see if it then prompts you to grab the subjective portion. Be sure you are on the latest version of CTM Provider.
Open CTM Provider, select the patient, click the plus icon in the Images section, and select Choose photo from iPad. If you want to take a new picture at this time, select Take photo.
The Auto Done, AutoSALT, and Chart Note settings are all controlled through the workstation, and the iPad simply uses the workstation settings.