iPad Setup Guide
iPad requirements:
- See the System Requirements for supported iPad versions
- ChiroTouch version 6.6.39 or newer
This topic covers installing and updating your iPad apps, connecting your iPad to your server, and setting up your database.
 iPad Apps
iPad Apps
Install the iPad Apps
Download the iPad apps whose names contain the same version number as the version number of the ChiroTouch software you are using in your office (for example, version 7.2, version 7.1, etc.).
Install the following ChiroTouch apps from the Apple App Store:
- CT Provider Mobile (CTM Provider)
- CT Outcomes Mobile (CTM Outcomes)
- CT Forms Mobile (CTM Forms)
- CT Sign-In Mobile (CTM Sign-In)
- CT Intake Mobile (CTM Intake) Intake subscription required
- Check local network settings on iPad. Settings > Privacy > Local Network - ensure that the CTM apps are toggled on
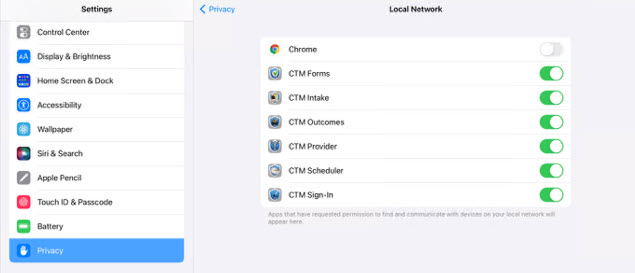
Update Your iPad Apps
Install the latest version of each iPad app and then delete the old versions when you update your iPad apps. This way, the new apps will inherit the connection settings and you will not have to configure them, saving you time and effort.
The version number of your iPad apps must match the version number of the ChiroTouch software on your desktop.
 Mobile Service Manager
Mobile Service Manager
Configure your server's Mobile Services Manager to connect your iPad to the server.
- On your server computer, press
 .
. - Type the following word: mobile
- Right-clickMobile Services Manager.
- Click Run as administrator.
- If prompted, click Yes or OK to run the Mobile Service Manager service.
- Click Apply Recommended Changes.
- Click OK to confirm that the changes were applied successfully.
- Save the IP address that the service is using, displayed in the Mobile Service tab of the Client Services Manager window. You will use it to set up your database.
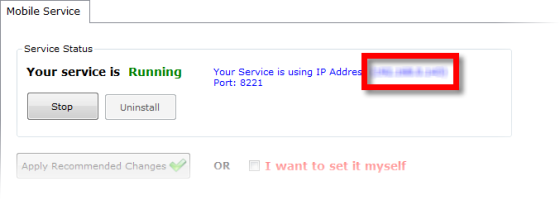
 Database Setup
Database Setup
 Set Up Your Database for Use Within Your Office
Set Up Your Database for Use Within Your Office
If it helps you as a user, think of the word "database" in this sense as "connection."
- Tap the ChiroTouch iPad app icon on your iPad to launch the program. The software will open the login window.
- If the software does not display the Database Setup window, tap Settings. The software will open the Database Setup window.
- N O T E
You may need to log out of the app for the software to display the Database Setup window from the Settings button. - Tap Add new database.
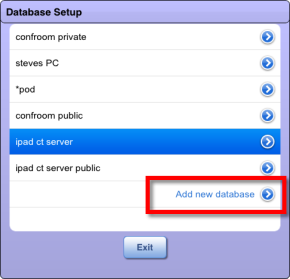
- Type any name for your database. You cannot leave this field blank.
- Type the IP address that your mobile service is using.
- Type the port number: 8221
- Type the server name including the parentheses: (local)
- Type the database name: pschiro
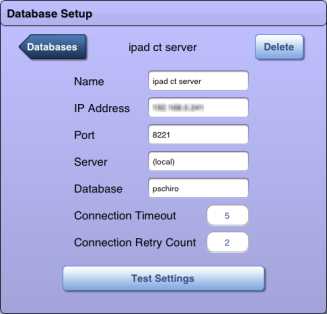
- Tap Test Settings. The software will display the test results next to each field. If all results are "Good," tap Databases to return to the database list followed by Exit to return to the login window.
- N O T E
If the IP Address and Port results are "Good," but the Server and Database results are not good, try using your actual server name instead of (local). - Log in with your ChiroTouch user name and password.
 Set Up Your Database for Use Outside Your Office
Set Up Your Database for Use Outside Your Office
IMPORTANT:
We recommend that you hire a qualified IT professional to set up your iPad(s) to work on outside networks.
To use your ChiroTouch iPad apps outside of your office, you will set up a database connection using your public IP address. We recommend reserving a static public IP address from your Internet Service Provider (ISP). If you have business class Internet, you may already have access to a static public IP address at no extra cost; this will depend on your ISP. Contact your ISP for more information.
Find Your Public IP Address
To find your public IP address, bring up an Internet window and go to www.whatismyip.com.
Configure Port Forwarding
Once you have your public IP address, you will configure port forwarding on your router. You will need your router’s username and password. Log into your router and create a rule to forward traffic from port 587 to port 8221; use your server’s IP address as the internal IP address.
To test your settings:
- On your server, log in to www.mychirotouch.com.
- Click the Account icon.
- Under ChiroTouch Software Information, your web browser will display your public IP address and WAN port.
- Click test my connection. You may need to wait several seconds for your web browser to display your test results.
If either of these values are blank or incorrect, click configure.
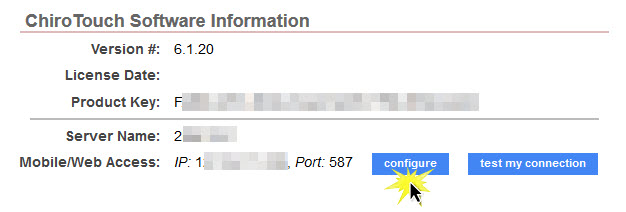
Enter the correct value(s) and click Save.
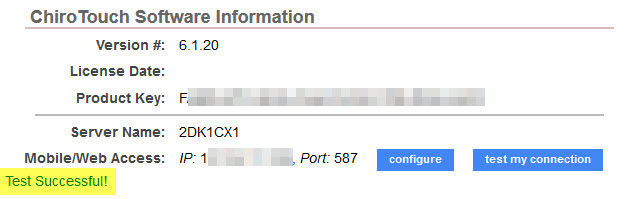
TECHNICAL NOTE:
If the test is unsuccessful, enter a value of 8221 for your WAN port.
TECHNICAL NOTE: If your test fails with a result showing an error such as {"xml":{"Response":{"@ProcessType":"1","@ParametersType":"2","@MachineName""SERVER","@RequestType":"100","@Status":"False","@Description":"Login failed for user 'PSChirotouch'."}}}
Contact ChiroTouchTechnical Support for further assistance.
Configure Your Database Connection on the iPad
- Tap the ChiroTouch iPad app icon on your iPad to launch the app. The software will display the login window.
- Tap Settings. The software will display the Database Setup window.
- N O T E
You may need to log out of the app for the software to display the Database Setup window from the Settings button. - Tap Add new database.
- Type a name for your remote database that will distinguish it from your in-office database.
- Type your static public IP address.
- Type the port number: 587
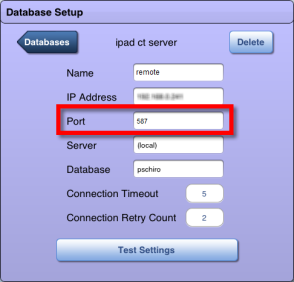
- N O T E
If port 587 fails, try port 8221. - Type the server name including the parentheses: (local)
- Type the database name: pschiro
- Tap Test Settings. The software will display the test results next to each field. If all results are "Good," tap Databases to return to the database list followed by Exit to return to the login window.
- N O T E
If the IP Address and Port results are "Good," but the Server and Database results are not good, try using your actual server name instead of (local).
To test your settings, you must connect to a network other than your in-office network. This can be your home network, a neighbor's network, or a mobile hotspot, for example. The test will not be successful while you are connected to your in-office network. -
If IP and port fail, check We're Having Issue Connecting Our iPad to the Network.
- Log in with your ChiroTouch user name and password.