HCFA Form 02/12
Switching to the 02/12 Form
NOTE:
You might not need to switch to the new form immediately; most clearinghouses and many payers are not yet requiring it. Please contact your clearinghouse before changing any of these settings, in order to confirm the need and the process. Your clearinghouse may have specific requests for file naming conventions.
You must perform the following actions to switch to the 02/12 form.
A. Set your billing form globally to 02/12:
- Go to your computer's Start menu > Programs > ChiroTouch.
- Click the Utilities folder.
-
Select "Set Billing Form".
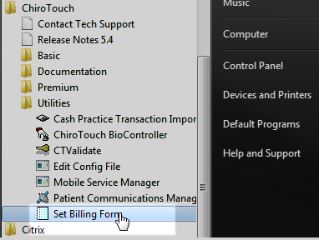
- Select CMS-1500 (02-12).
- Click Reset Billing Form.
- Click OK. This will reset the billing form for ALL of your patient insurance policies.
B. Set your default billing form in Billing / Statements / Reports:
- Go to the Front Desk application.
- Click Billing / Statements / Reports.
- Click Setup.
-
In the Default Billing Form drop-down box, select "CMS-1500 (02-12)".
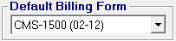
For instructions on configuring your printing offsets and other billing options, Billing Statements Setup.
- Click Exit.
C. Set your default billing form in the Insurance screen:
- Go to the Front Desk application.
- Click Patient Mgmt.
- Click Insurance.
- Click Setup.
- In the Default Billing Form drop-down box, select "CMS-1500 (02-12)".
- Click Close.
HCFA Map 02/12
Click any box on the claim form below for a guide to entering this information in ChiroTouch. ChiroTouch cannot advise you of what information goes into any box on the claim form, as state-to-state and insurance company to insurance company requirements vary. This document is to be used as a map that will show you where to input the information as it populates on your 1500 HCFA Claim Form.
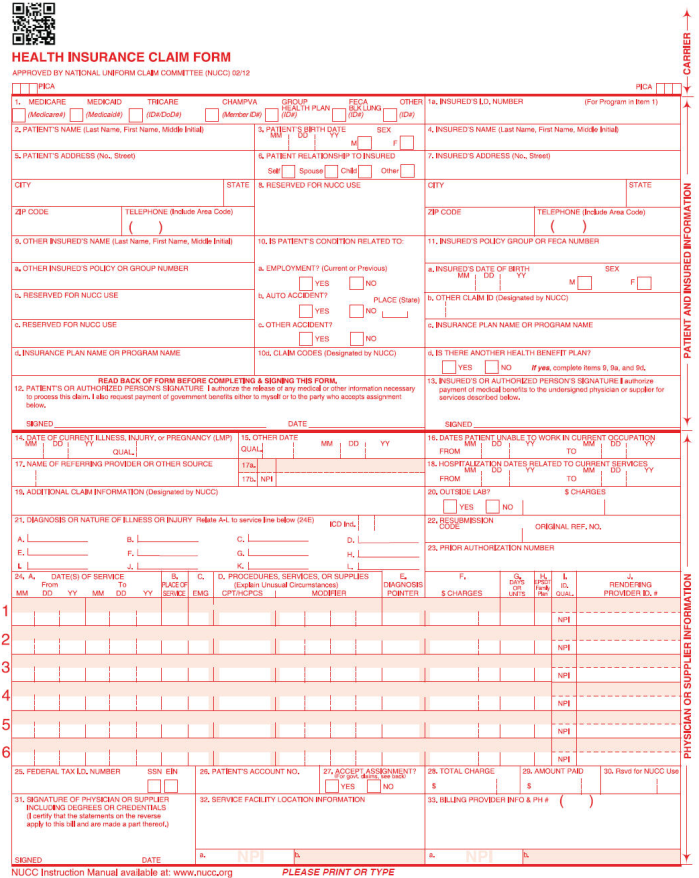
Box 1
To access the information in Box 1, go to Front Desk > Patient Mgmt > Insurance. Select the information to be placed in HCFA Form Box 1 from the drop-down menu.
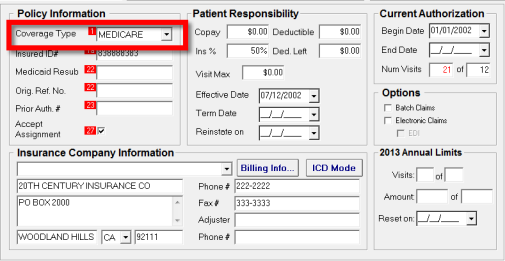
Box 2, 3, and 5
To access the information in these boxes, go to Front Desk > Patient Mgmt > Pat. Info.
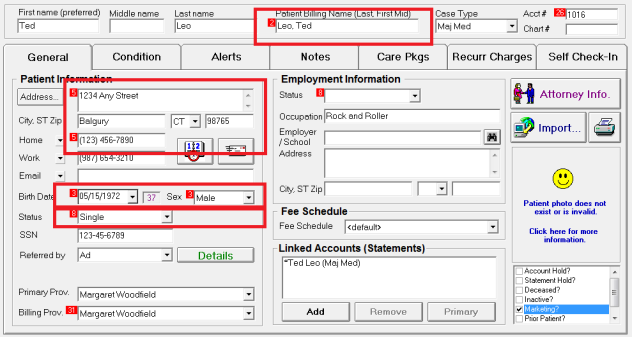
Box 4, 6, 7, 11
Boxes 4,6,7 and 11 refer to the insured’s information. In some instances, this information may be the same as the patient information in boxes 2,3,5, and 8. In other instances, these boxes will pertain to the primary insured on the account (whether it be the parent, spouse, etc).
To access the information in these boxes, go to Front Desk > Pat. Mgmt > Insurance. Then click Insured's / Other Insured's Information.
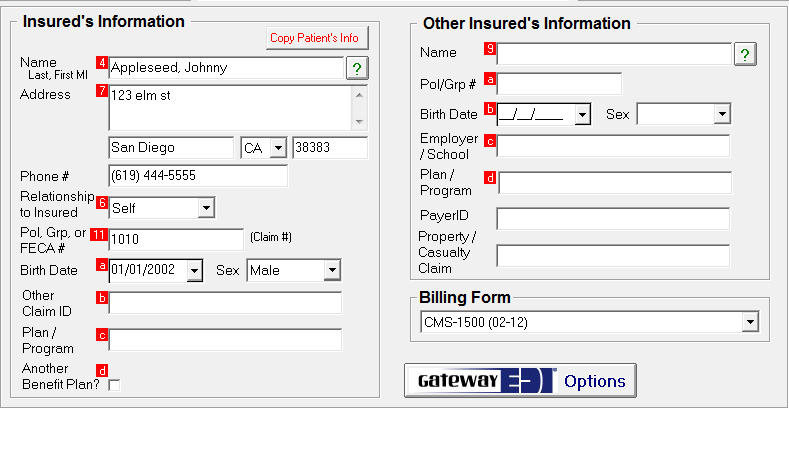
Enter the insured’s information here. If the insured's information is the same as the patient information, you can copy the information by clicking Copy Patient's Info.
Box 9
Box 9 references a secondary insurance policy. Here you will enter the insured’s information (either spouse, parent, or patient information) to inform the insurance company that this patient has a secondary insurance. If the patient has a secondary insurance plan, be sure to mark box 11-d on this Insured's / Other Insured's Information screen.
To access the information in this box, go to Front Desk > Pat. Mgmt > Insurance. Then click Insured's / Other Insured's Information.
NOTE:
Be sure to select box 11-d in the Insured's Information section, and then enter information in Box 9.
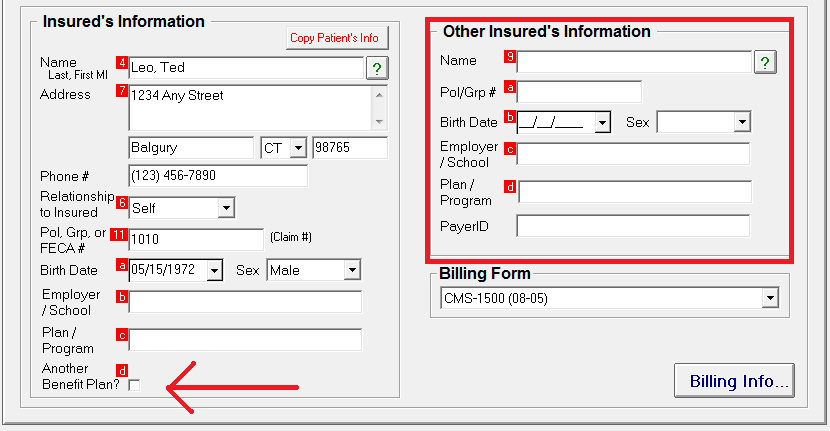
Box 10
Box 10 explains if the patient's condition is related to an auto accident, work injury, or any other accident. To access the information in this box, go to Front Desk > Patient Mgmt > Pat. Info. Then select the Condition tab.
If the condition is related to an injury, select the appropriate box. If the condition is related to an auto accident, select the state where the accident occurred. If no box is selected, ChiroTouch will mark “NO” for these boxes on the HCFA claim form.
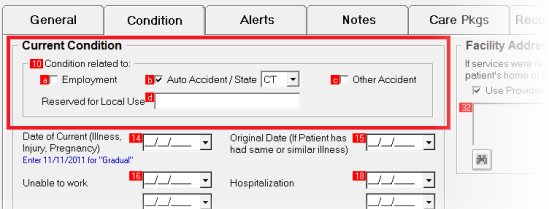
Box 14
Box 14 refers to the Date of Current Illness. There are two places where this information is stored in ChiroTouch. The claim form pulls the Date of Current Illness from the patient's Diagnosis screen, which can be entered through the Front Desk or Provider All-In-One.
Front Desk
To view the Date of Current Illness, go to Patient Mgmt > Dx.
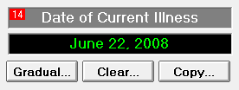
For instructions on changing the Date of Current Illness, Diagnoses.
You can also view the Date of Current Illness on the Condition tab of the Patient Information screen.
IMPORTANT:
The condition tab DOES NOT POPULATE THE DATE OF CURRENT ILLNESS ON THE CLAIM FORM. It is used as a reference point only. Box 14 populates from the patient's Diagnosis screen for each appointment.
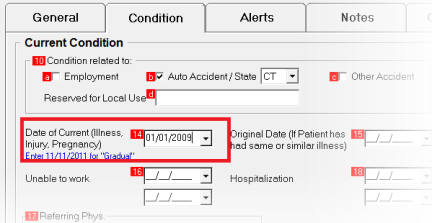
Provider All-In-One
To view the Date of Current Illness, select the patient. You will find the Date of Current Illness in the Dx section.
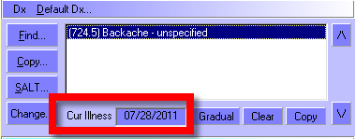
For instructions on changing the Date of Current Illness, Diagnoses (Dx).
Box 14 Qualifier
Box 14's qualifier can be one of three things:
- 431 (which is the default) - Onset of Current Symptoms or Illness.
-
484 - Last Menstrual Period. This is controlled by the "Pregnancy Related Treatment" checkbox in Patient Information > General tab (lower-right corner). If "Pregnancy Related Treatment" is selected, the qualifier will be 484. If not, it will be 431.
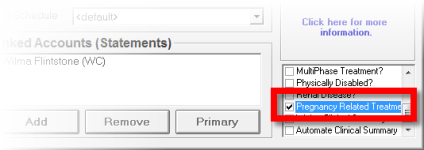
-
If the patient's coverage type is Medicare (box 1 on the policy), this qualifier will not be displayed, unless the option is enabled in Billing/Statements/Reports > Setup. To enable the qualifier, click "Allow box 14 qualifier".
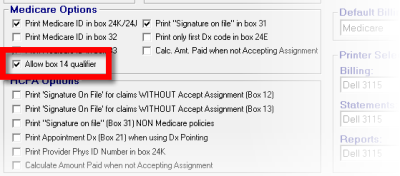
Box 15-20
Box 15-20 refers to whether the patient is able to work and includes information regarding a referring physician, outside labs, and a line for local use to enter custom text.
To access the information in these boxes, go to Front Desk > Patient Mgmt > Pat. Info > Condition tab.
If this information is required for this patient, enter it here.
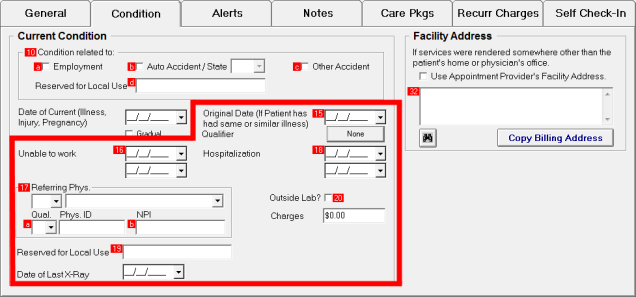
Box 21
Box 21 references Diagnosis Codes, which can be found in several places in ChiroTouch.
Front Desk
To view this information, go to Patient Mgmt > Dx.
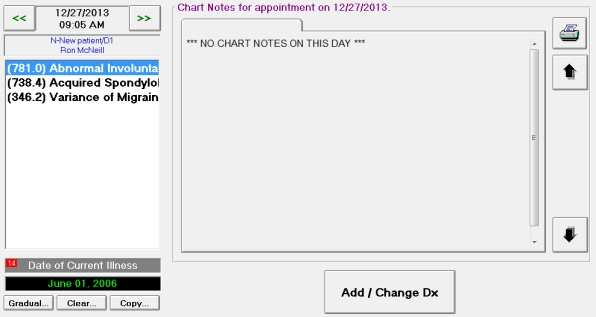
For instructions on adding or changing diagnoses, Diagnoses.
Provider All-In-One:
To view this information, select the patient. The diagnoses appears in the Dx section.
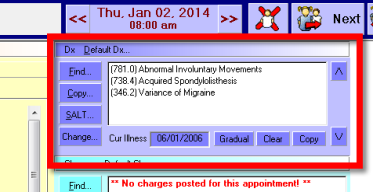
For instructions on changing the diagnoses, Diagnoses (Dx).
Box 22
Box 22 is in reference to Medicaid patients for Medicaid Resubmission Codes and original reference numbers.
To access the information in this box, go to Front Desk > Patient Mgmt > Insurance.
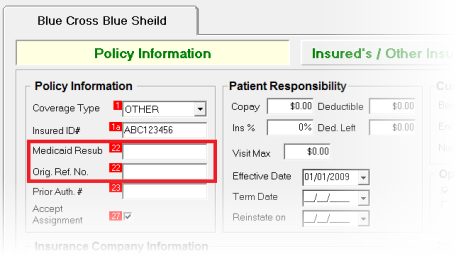
Box 23
Box 23 is in reference to a Prior Authorization Number obtained from an insurance company.
To access the information in this box, go to Front Desk > Patient Mgmt > Insurance.
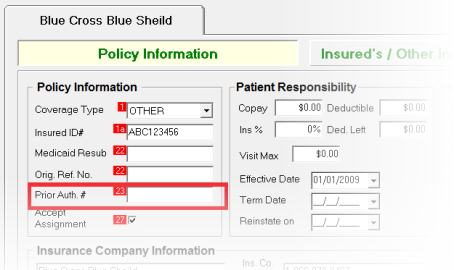
Box 24 A through H
Box 24 lists the charges on the patient's account. Box 24 A references the date of service. Boxes 24 B–H reference the charge code specifically. Charge items are entered in Maintenance. To add or edit charge items, Charges.
There are several ways to apply charges to the patient’s account:
- To apply charges to a patient's account through the Front Desk, Check Out a Patient.
- To apply charges to a patient's account through Provider All-In-One, Charges.
Box 24 I, 24 J, and 24 J NPI
There are 2 different 24j fields on the claim form: 24j and what we refer to as 24jNPI. The individual NPI populates 24jNPI by default. This box also populates box 33a. The NPI number can be accessed in the Providers section of the Maintenance application. Box 24j is not commonly used and is designated for alternate payer-specific identifiers. These numbers require a qualifier, which would populate 24i.
To access the NPI number, go to Maintenance > Providers.
Box 24jNPI is initially entered in the NPI box of the Providers information screen.
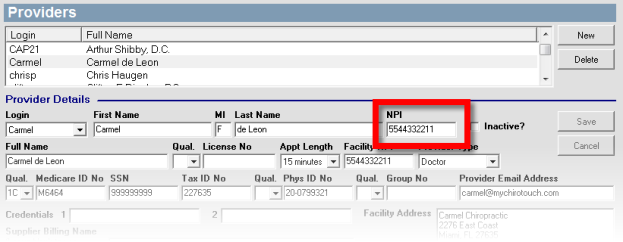
Overriding Box 24 J Values
You can override the values in Box 24i and 24j if needed. This information will be placed in the pink portion of these boxes.
To override these fields globally:
- Go to the Payor Information section of Maintenance.
-
Click Click here... in the Provider PINs column of the appropriate payor row.

-
Click the "Qual." column field for the appropriate provider. Then click the button that appears in the corner of the Qual. field.

A list of qualifiers appears.
- Select a value from the list. This value will be placed in the pink portion of Box 24i.
- In the 24J column, type the number for the qualifier. This value will be placed in the pink portion of Box 24j.
- Click Exit when finished.
If any of these numbers need to be edited on a per-account basis for any reason, you can find these values in the patient's Insurance screen.
To override values on individual accounts:
Box 25
Box 25 is the provider's federal Tax-ID or SSN. To access the information in this box, go to Maintenance > Providers.
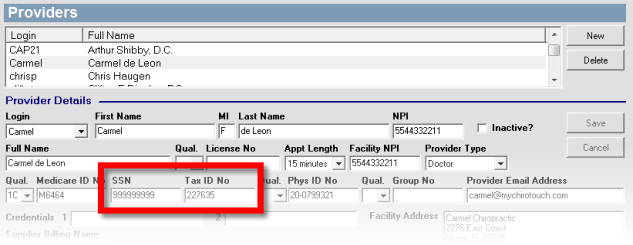
If the SSN and Tax ID boxes have values entered in them, ChiroTouch will populate the Tax ID number on the claim form. If you would like to use the SSN only, remove the Tax ID number from this field.
To override this information on a per-account basis:
Billing Information Dialog Box.
Box 26
Box 26 is the patient's account number in the ChiroTouch system. To access this information, go to Front Desk > Patient Mgmt > Pat. Info.
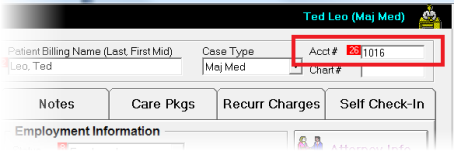
The account numbers are unique to each patient file in ChiroTouch. You can assign your own account number to each person when entering the new patient information into the system or ChiroTouch will assign an account number for you.
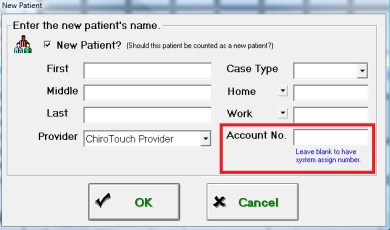
Box 27
Box 27 allows you to choose whether or not to accept assignment with that insurance company. To access this information, go to Front Desk > Patient Mgmt > Insurance.
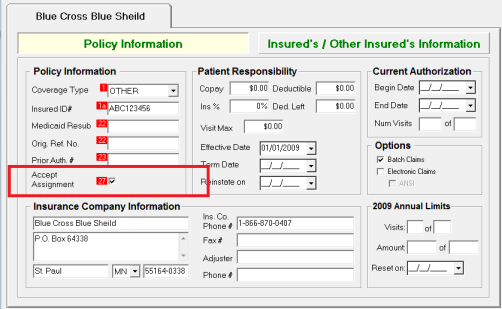
ChiroTouch defaults to “Accept Assignment” automatically. If you do not wish to accept assignment, clear the Accept Assignment checkbox.
Box 28
Box 28 is populated on a per–claim form basis by adding the total of the charges in Box 24. There is no option in ChiroTouch that affects this field.
Box 29
Box 29 calculates all payments made by the patient and other payers relating to charges on the claim. This can be configured to read “0.00” if you are accepting assignment with the insurance company. If you are not accepting assignment, you can determine whether you would like the insurance company to see the amount paid by the patient. This setup affects all accounts in the ChiroTouch system and will also affect all accounts with clients for which you do not accept assignment with the insurance company.
To configure the Amount Paid options:
- Go to Front Desk.
- Click Billing/Statements Reports.
-
Click Setup.
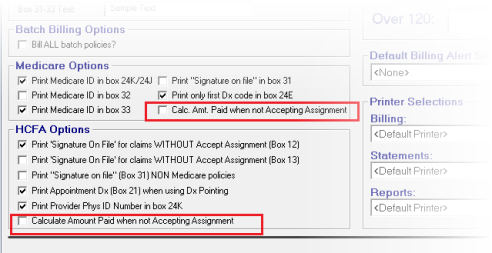
Box 31
Box 31 allows for a signature of the physician with degrees and credentials. To access this information, go to Maintenance > Providers.
The Full Name text box populates the provider's name and credentials.
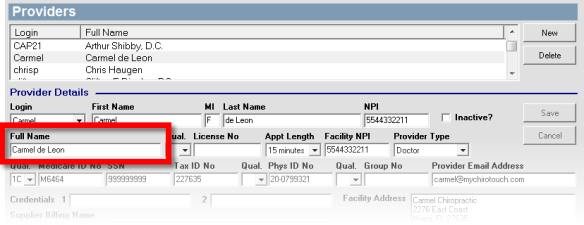
Overriding Provider for a Payor
If a provider needs to specify the billing name as anything other than their full name in the provider section (e.g. if a provider is performing services under the guidance of another provider), you can override the default value.
To override the provider name:
- Go to the Payor Information section of Maintenance.
- Click Click here... in the appropriate payor row.
- Type the overriding provider's name in the Billing Prov (31) column.
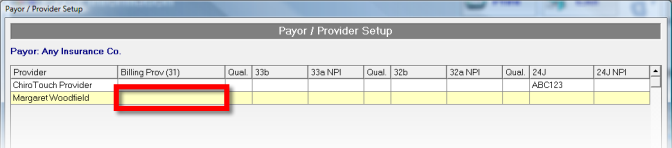
Overriding a Provider for a Patient
When entering patient information in patient management, you have the option to choose the default billing provider.
To override the provider for a patient:
- Go to Front Desk and click Patient Mgmt.
- Select the patient.
- Click Pat. Info.
- Select the billing provider from the Billing Prov. drop-down menu. Selecting the option "<use appointment provider>" will use the provider who saw the patient for any date of service. If you select a provider, that provider's name appears on every claim form for this account, regardless of who provided services for the date of service on the claim form.
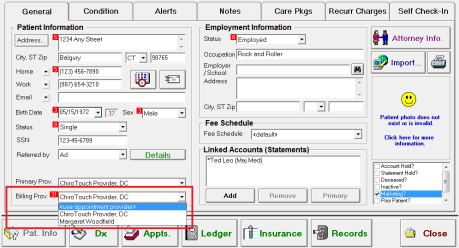
Signature on File
ChiroTouch will always enter Box 31 as the provider's name, but you can include a line of text under the provider's name in Box 31 that reads “on file” to indicate that the provider's signature is on file.go to Front Desk and click Billing /Statements Reports.
To indicate that a signature is on file for the provider:
- Go to Front Desk.
- Click Billing /Statements Reports.
- Click Setup.
- Select the option "Print 'Signature on file' in box 31" in the Medicare Options section.
- Select the option "Print 'Signature on File' (Box 31) NON Medicare policies" in the HCFA Options section.
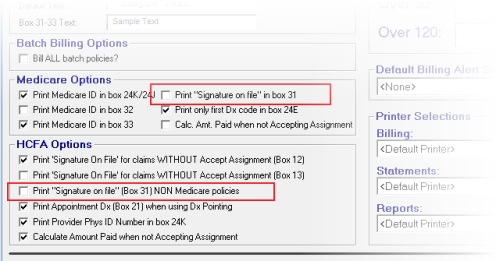
Box 32
The information in Box 32 can be found in each patient's account in Front Desk > Patient Mgmt > Condition tab.
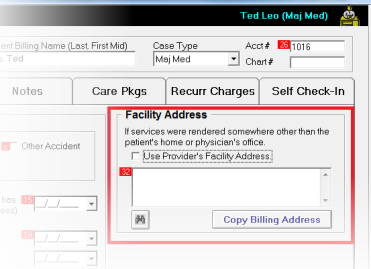
To edit the facility address specific to this patient's account, do one of the following:
- Edit the address in the text box.
- Click Copy Billing Address to use the billing address set up in the Site Information section of Maintenance. Site Information for more information.
- Select the option "Use Appointment Provider's Facility Address" to use the facility address set up in the Providers section of Maintenance. Provider's Facility Address for more information.
To set the default facility address for new patients:
Box 32a and b
Box 32a references the Service Facility NPI Number. Box 32b references the Group Number specific to the insurance company. Both numbers can accessed in the in the Providers section of the Maintenance application.
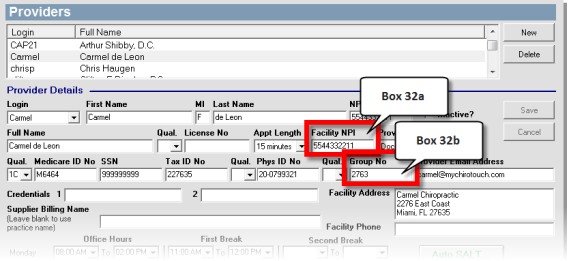
NOTE:
Box 32a is initially entered in the Facility NPI box of the Provider’s Information screen. Box 32b can be entered in the Providers information section; however, Box 32b is a per insurance group number, and it is not recommended to enter the group number into the Providers information screen.
If the number in Box 32a or Box 32b is specific to an insurance company and is not the NPI number, you can find an override field for these boxes in the Payor Information screen in the Maintenance application.
To enter information for Box 32b on a per-insurance company basis:
To enter information for Box 32a or b on a per-account basis:
Billing Information Dialog Box.
Box 33
Box 33 contains the billing provider's information. To access this information, go to Maintenance > Site Information.
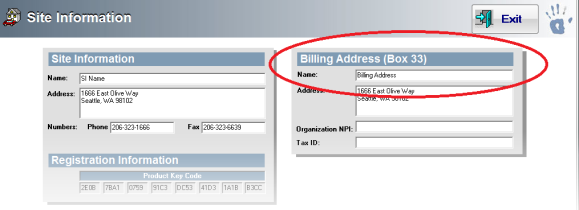
IMPORTANT: If you want the Box 33 Billing Address "Name" information to appear in claims, be sure to leave the Maintenance > Providers' Supplier Billing Name box (shown below) blank. A name entered into Supplier Billing Name overrides the name you entered in the "Name" box above when you generate a claim. 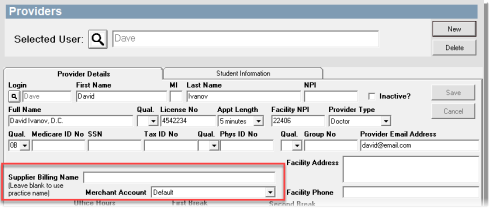
Box 33a and b
Box 33a contains the billing provider’s NPI Number. Box 33b contains the physician’s ID number specific to the insurance company. To access this information, go to Maintenance > Providers.
Box 33a is initially entered in the NPI box of the Providers screen.
NOTE:
The NPI box also populates box 24J on the claim form. Box 33b can also be entered here; however, Box 33b is a per-insurance group number, and it is not recommended to enter the physician's ID number here in the Providers screen.
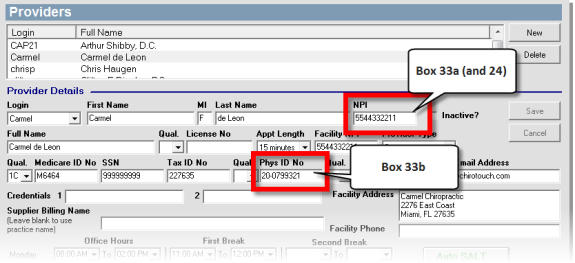
NOTE:
If the number in Box 33a (and Box 33b) is specific to an insurance company and is not the NPI number, you can find an override field for these boxes in the Payor Information section of the Maintenance application.
To enter information for Box 33a or b on a per-insurance company basis:
- Go to Maintenance.
- Click Payor Information.
- Click Click here... in the appropriate payor's row.
- Enter the number specified by the insurance company in the appropriate column for box 33a and 33b.
- Click Exit when finished.
To enter information for Box 33a or b on a per-account basis: