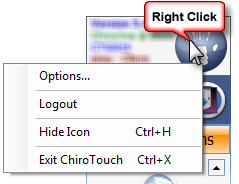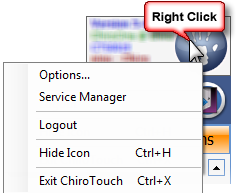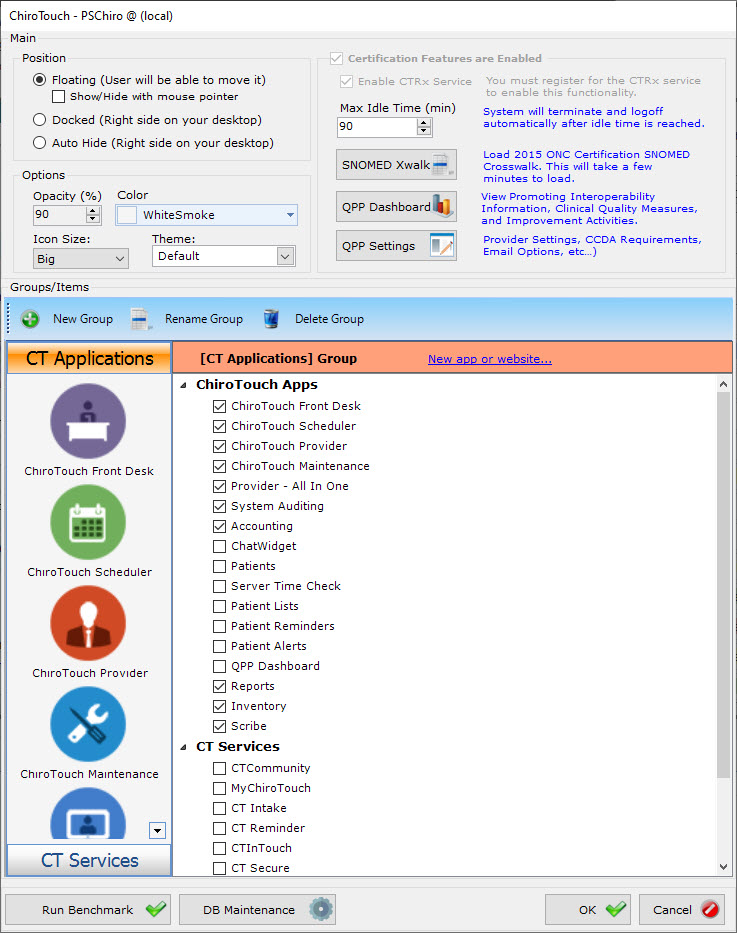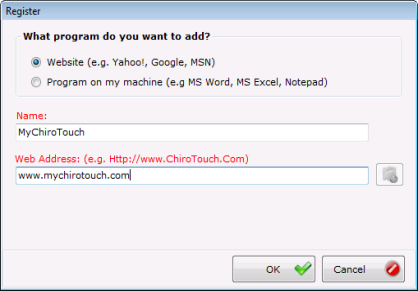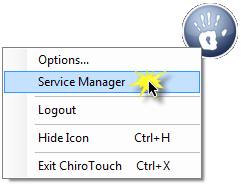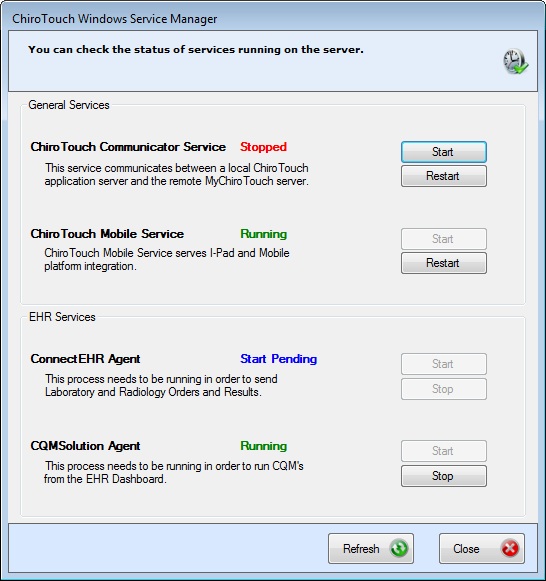ChiroTouch Launcher
 The ChiroTouch Launcher is a panel containing shortcut icons for all of your ChiroTouch applications. It also provides easy access to the Conversations feature, the Activity Manager, and ChiroTouch Services. When not in use, this panel can be hidden to leave a simple, floating button on your screen that allows you access with one click.
The ChiroTouch Launcher is a panel containing shortcut icons for all of your ChiroTouch applications. It also provides easy access to the Conversations feature, the Activity Manager, and ChiroTouch Services. When not in use, this panel can be hidden to leave a simple, floating button on your screen that allows you access with one click.
If you choose not to use the ChiroTouch Launcher, you can still log in to ChiroTouch through the program icons on your desktop or through your Windows Startup menu.
From the ChiroTouch Launcher, you can access:
To open the ChiroTouch Launcher, double-click the CT Launcher shortcut on your desktop. A ChiroTouch button appears in the upper right-hand corner of your desktop. (If at any time you lose this shortcut, you can also access the CT Launcher by going to the Start Menu>Programs>ChiroTouch>Premium folder and clicking on CT Launcher.) You can move this button around your screen for added convenience.

To open the ChiroTouch Launcher, click on this button. You will be asked to log in to the ChiroTouch application. Once you log in here, you are automatically logged in to any of the ChiroTouch applications for which you have access. The CT Launcher displays a panel with the application icons.
IMPORTANT: Administrators: Set restrictions for each user in the Users section of the Maintenance application. Restricted applications are inaccessible to that user when they are logged in.
You can change the appearance of this panel by right-clicking the ChiroTouch Launcher button and selecting "Options" from the list.
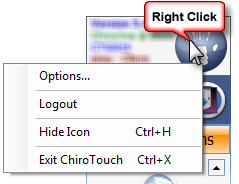
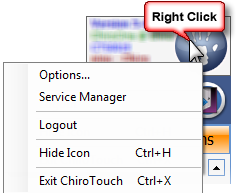
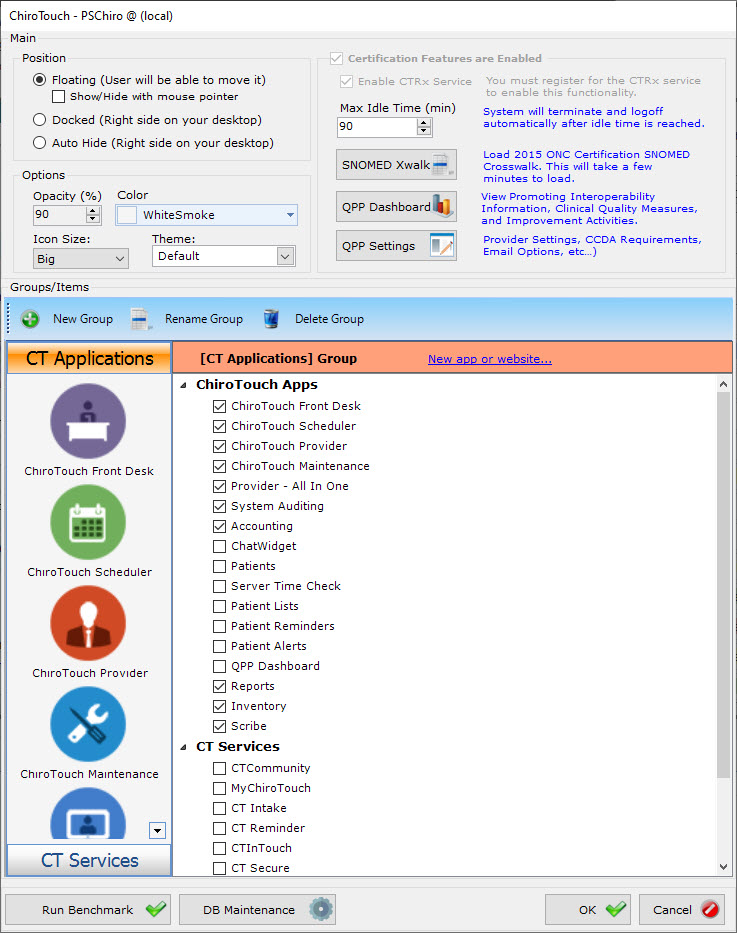
- Floating - When the ChiroTouch Launcher is floating, the button can be placed anywhere on your screen. Select the "Show/Hide with mouse pointer" checkbox to show the panel when you roll your mouse pointer over the ChiroTouch Launcher button. If you leave this checkbox unchecked, the panel only appears when this button is clicked.
- Docked - When the ChiroTouch Launcher is docked, it reserves space on the right-hand side of your screen and the panel remains visible at all times.
- Auto-Hide - When the ChiroTouch Launcher is auto-hidden, the button remains partially hidden, peeking out of the upper-right-hand corner of the screen. Rolling over the button reveals the launcher panel; rolling away from the panel hides the panel and button.
NOTE: If you have dual monitors, and your secondary monitor is in another room, the launcher button may not appear on your primary screen when you start the
ChiroTouch Launcher. This is because it is located on the screen outside of your view. To move the launcher button to your primary screen, right-click the
ChiroTouch icon in your taskbar and select the "Move to Primary Screen" option.
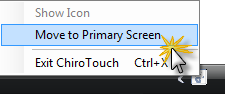
-
Opacity - Set the opacity of the panel by changing the percentage in the Opacity field by either clicking in the field and entering your preferred percentage, or using the up and down arrows to the right of this field to adjust this number.
-
Color - Set the color of the panel by selecting a color from the Color drop-down menu.
-
Icon Size - You can set your icon size to either Big or Small by clicking the Icon Size drop-down menu.
- Theme - You can set the graphic theme of your icons, either the new-for-7.1 modern Default graphics, or the traditional Shield theme.
Certification Features
These features will only be available for those who are on a certified version of the ChiroTouch software with the Quality Payment Program EHR features enabled. View more information on configuring these settings here.
- To create a new group of items in the panel, click "New Group". This adds a new group under the ChiroTouch group. Change the name of this new group by clicking in the new group title and renaming it.
- Rename an existing group by clicking the group you would like to rename and then clicking "Rename".
- To delete a group, click the group and then click the "Delete" button.
- To change the applications and services that are located within any group, click that group and then select/unselect your desired applications and services on the right-hand side of this dialog box.
To add an application or website to your panel, click the "New app or website..." link in the right-hand panel header.
- In the Register dialog box, select to add a website or program to your ChiroTouch Launcher.
- To enter a program or a website:
- Enter the name of the application or website in the "Name:" field
- Enter the web address, or enter the path to the application's executable file. To search for the file, click the button to the right of the EXE path field to navigate to the file on your computer.
- If you have an icon image you would like to use, enter the path to the image on your computer or search for the file using the button to the right of the Icon Path field.
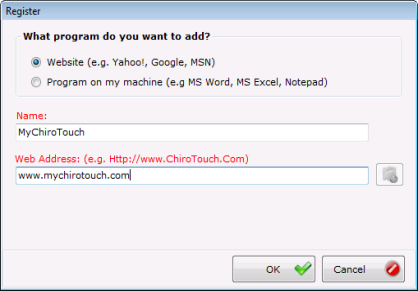
The Service Manager allows you to quickly and easily start, restart, and view the status of your communicator service and your mobile service, and start or stop your EHR services.
NOTE: In order to access the Service Manager, you must be logged in to your workstation as an administrator. The Service Manager is hidden for users without Windows Administrator privileges.
To open the ChiroTouch Windows Service manager, right-click the Launcher button and select Service Manager.
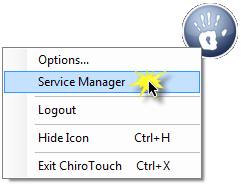
On the Service Manager screen, you can see a visual indication of the current state of each of your services. If you are a Certified EHR user, you will have access to start and stop EHR services through this screen as well.
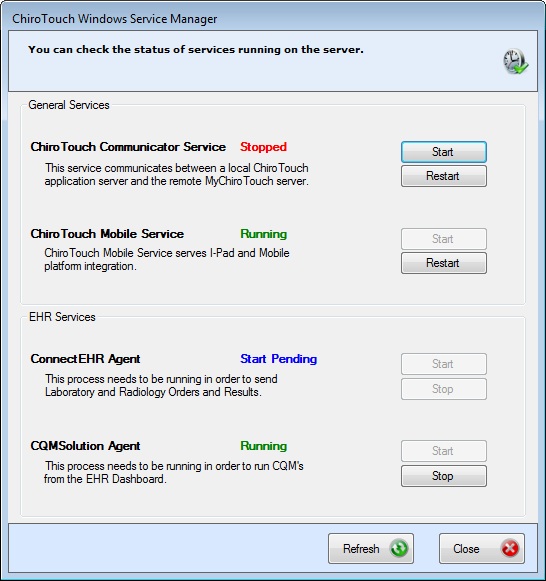
You can hide the ChiroTouch Launcher button or you can exit the application entirely. To simply hide the launcher button but keep ChiroTouch running in the task bar, right-click the ChiroTouch Launcher button and select "Hide Icon". The application remains open and the ChiroTouch icon continues to run in the task bar.
To exit the ChiroTouch application entirely, right-click the ChiroTouch Launcher button and select "Exit ChiroTouch".
 The ChiroTouch Launcher is a panel containing shortcut icons for all of your ChiroTouch applications. It also provides easy access to the Conversations feature, the Activity Manager, and ChiroTouch Services. When not in use, this panel can be hidden to leave a simple, floating button on your screen that allows you access with one click.
The ChiroTouch Launcher is a panel containing shortcut icons for all of your ChiroTouch applications. It also provides easy access to the Conversations feature, the Activity Manager, and ChiroTouch Services. When not in use, this panel can be hidden to leave a simple, floating button on your screen that allows you access with one click.  Launch ChiroTouch
Launch ChiroTouch
 Options
Options
 Position
Position
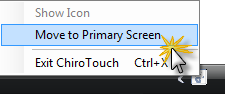
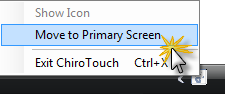
 Appearance Options
Appearance Options
 Groups/Items
Groups/Items